PR WordPress
【完全版】WordPress(ワードプレス)でブログを開設する手順


WordPressでブログを始めたい。サイトを開設する手順が知りたい。
こんな悩みを解決します。
実はWordPressブログは1~2時間もあれば、誰でも簡単に作れます。
このページではWordPressを使って、実際にブログサイトを開設する手順をステップごとに解説します。
これからブログを始めてみようという方は、このページを参考にしながらサイトを開設してみてください。
ブログサイトを開設して、ブログ生活をはじめましょう。
目次
レンタルサーバー「エックスサーバー(XSERVER)」の契約

まず初めに、インターネット上にブログを置いておく場所としてサーバーを借りましょう。
レンタルサーバーは各社がサービスを提供していますが、BLOGを開設するのであれば、「エックスサーバー![]() 」がおすすめです。
」がおすすめです。
エックスサーバーは安定していて高速なこと、ブログサイトを簡単に構築する「WordPress」も簡単に利用できるようになっています。
また、利用料金も月額1000円程度(契約する期間により多少異なります)と格安ではないですが、平均的な値段に抑えられています。
多くの人気サイトもエックスサーバーで運営されていますし、このサイトもエックスサーバーで運用しています。
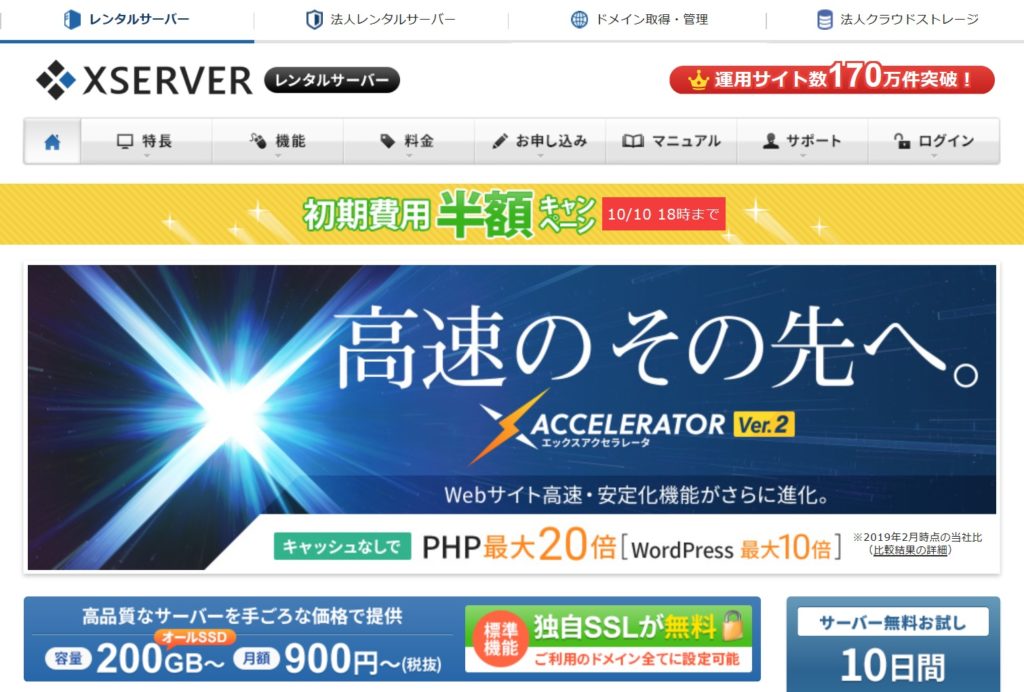
» エックスサーバー![]()
ウェブサイトから申し込み
トップページの下のほうの’お申し込みはこちら’をクリックします。
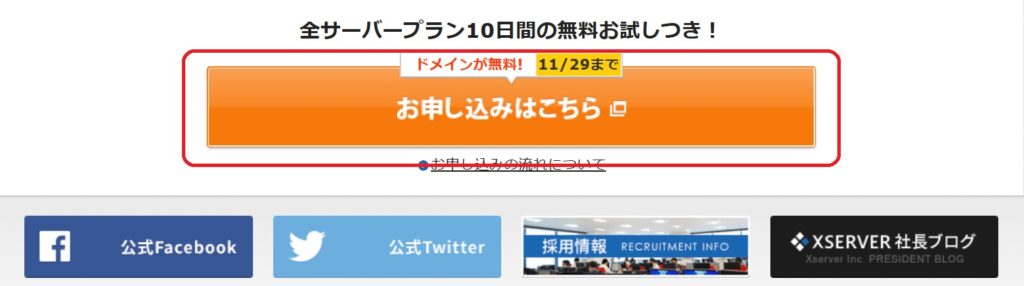
お申し込みフォームで‘新規お申込み’をクリックします。
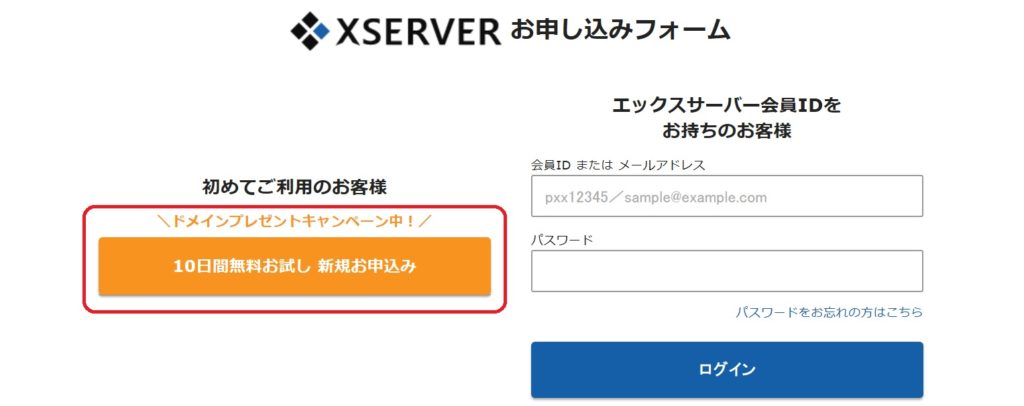
お客様情報を入力
お客様情報入力ページに名前や住所、メールアドレスなど必要事項を記入します。
- 「サーバーID(初期ドメイン)」は、直接アドレスとして使用することはないので、あまりこだわらなくても大丈夫です。あとでサーバーの管理画面にログインする際のユーザIDとして使用します。
- 「プラン」は月額の費用が最も安い‘スタンダード’を選択しましょう。個人のサイトであればこのプランで大丈夫です。(画像では旧プラン名のX10になっています)
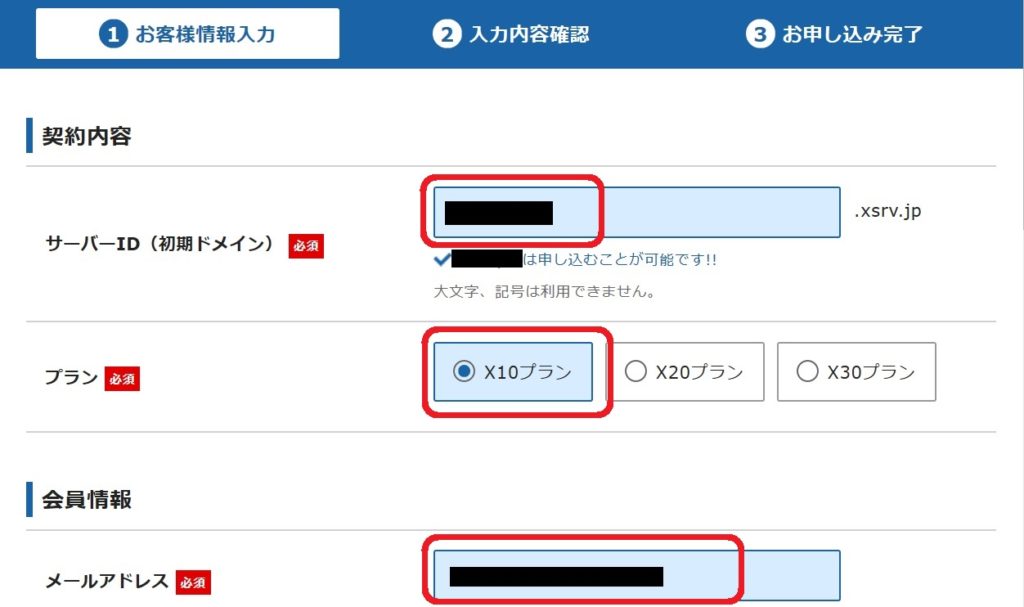
入力できたら’「利用規約」「個人情報に関する公表事項」に同意する’のチェックボックスをチェックして、‘お申込み内容の確認へ進む’をクリックします。
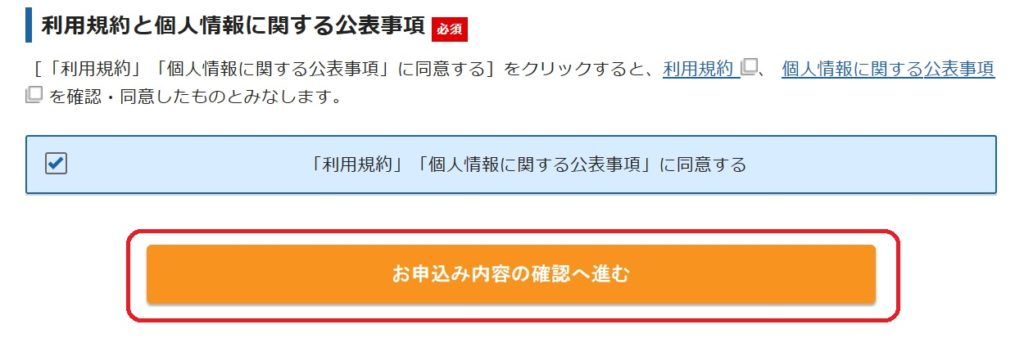
入力内容を確認
入力内容確認画面に先ほど入力した内容が表示されるので、間違いがないことを確認します。
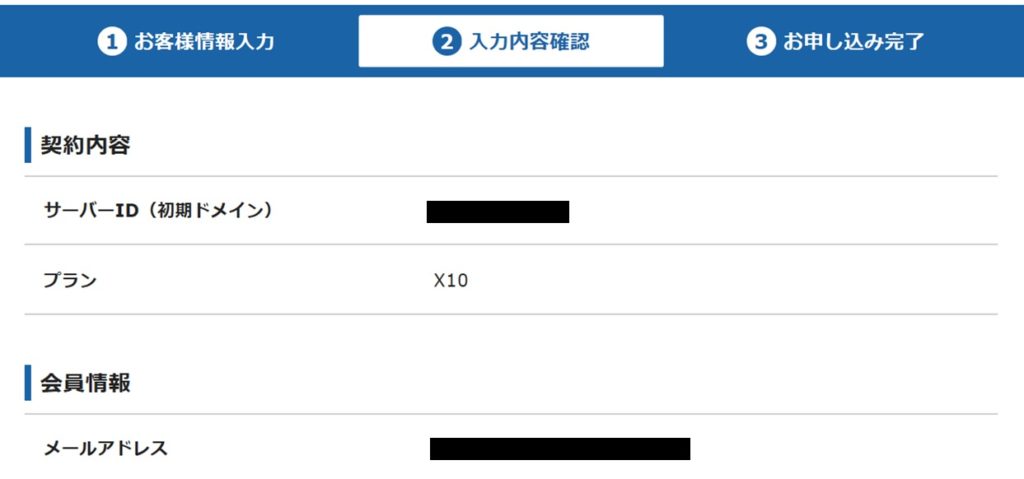
間違いがなければ、‘この内容で申込みする’をクリックします。
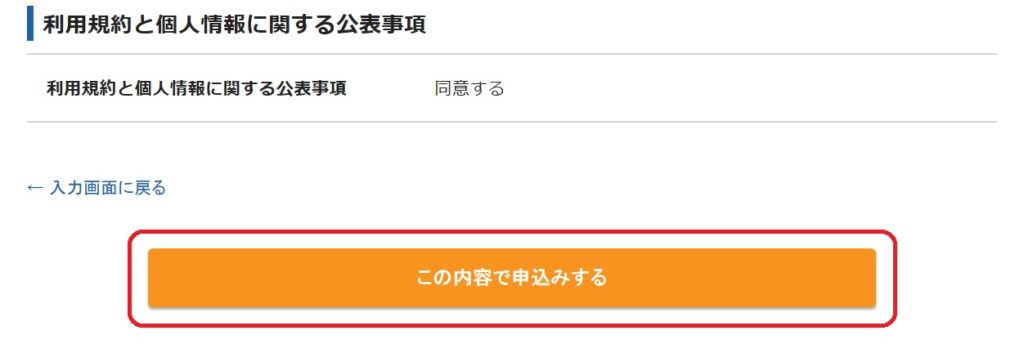
これでサーバーの申し込みができました。
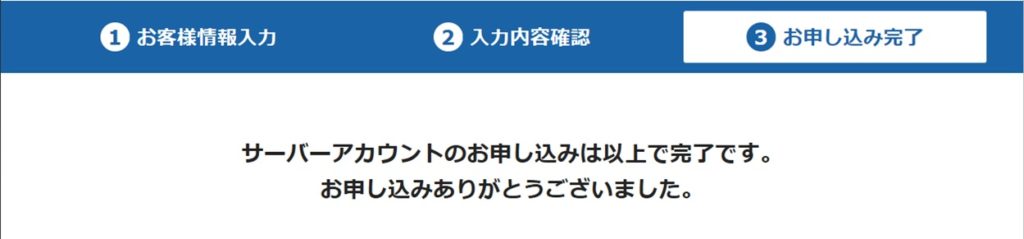
サーバー料金の支払い
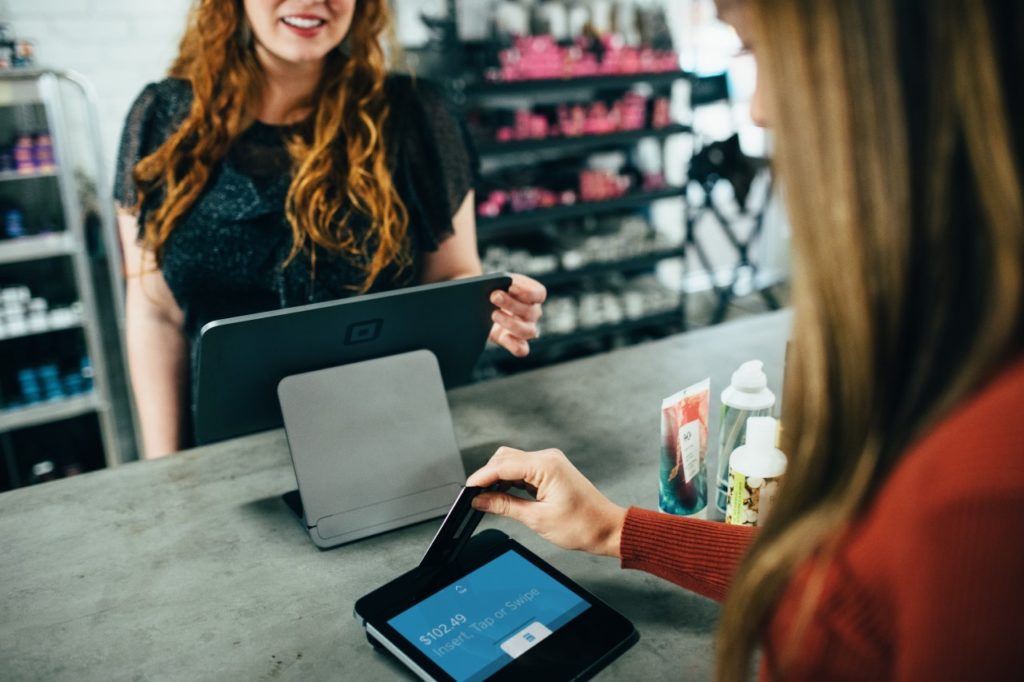
「エックスサーバー」の申し込みを行うと、試用期間として10日間は無料で利用できます。
ですが、副業としてブログで収益をあげよう!という意気込みのひとは、さっさと料金を払ってしまいましょう。
1年間の利用料は13,000円程度、キャンペーン実施中は更にお得に利用できます。
なお、試用期間中に支払っても、試用期間が終了した日からの契約開始になるので、試用期間が終了する日を待つ必要はありません。
お金を払ってしまえば、あとは自分に投資したお金を回収できるようにがんばって記事を書くだけです。
モチベーションアップのためにも、支払いを済ませてしまいましょう。
では、支払いの手順を解説していきます。
インフォパネルにログインする
インフォパネル( https://www.xserver.ne.jp/login_info.php )にログインします。
申し込み時に設定したメールアドレスに‘サーバーアカウント設定完了のお知らせ’が届いていますので、メールに記載された会員ID、パスワードを確認してログインします。
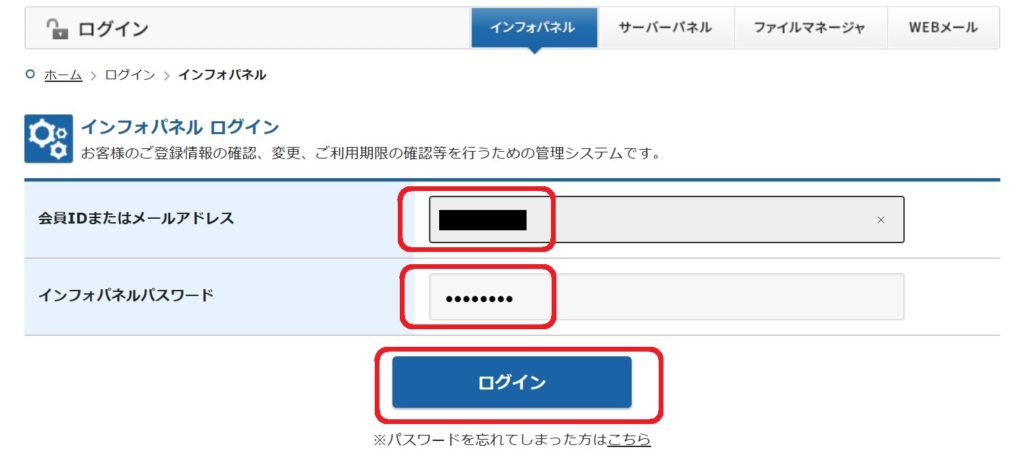
左の決済関連から‘料金のお支払い/請求書発行’をクリックします。
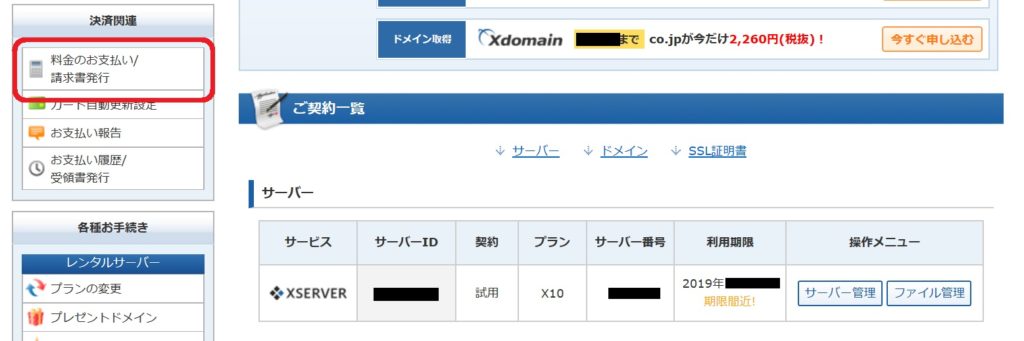
次に更新期間を選択し、‘お支払い方法を選択する’をクリックします。更新期間は少なくとも‘12ヶ月’(1年間)がいいでしょう。
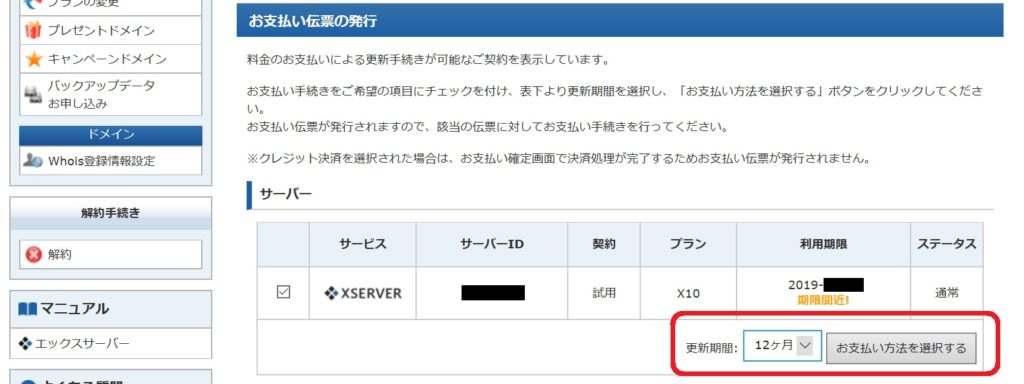
支払い方法を選択します。「銀行振込」「クレジットカード」「コンビニ支払い」「ペイジー」から選択できますが、クレジットカードが便利でしょう。
‘クレジットカード決済画面へ進む’をクリックします。
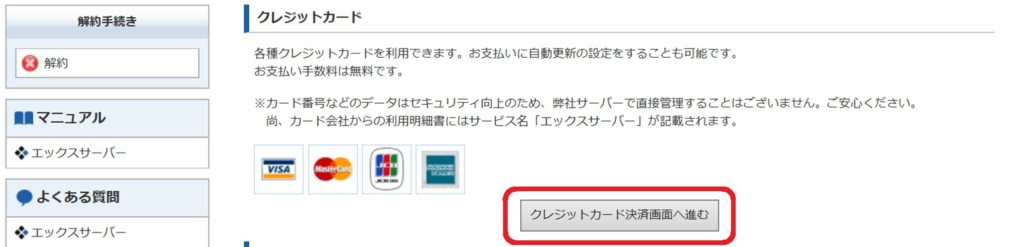
カード情報を入力します。「クレジットカード番号」「有効期限」「セキュリティーコード」を入力して、‘カードでのお支払い(確認)’をクリックします。
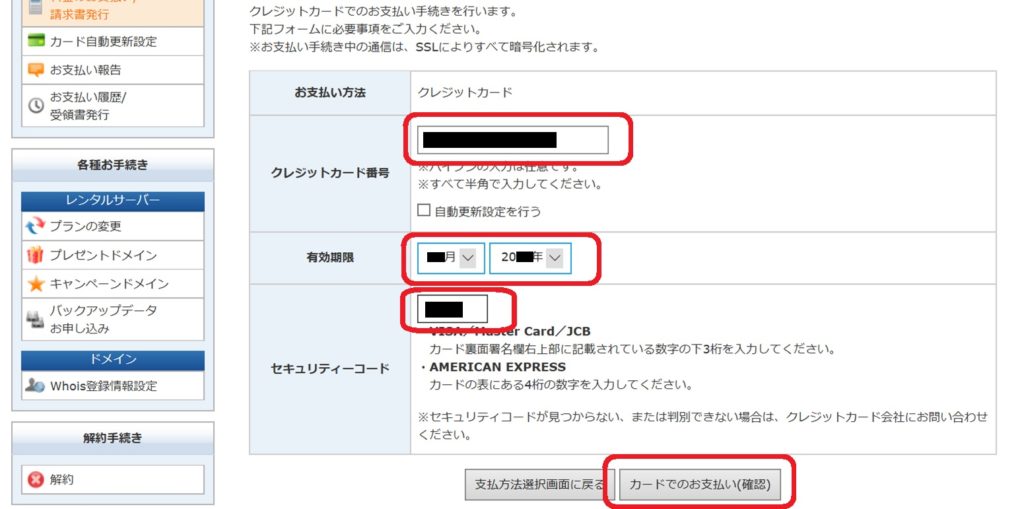
最後に支払い金額とクレジットカード番号を確認して、間違いがなければ‘カードでのお支払い(確定)’をクリックします。
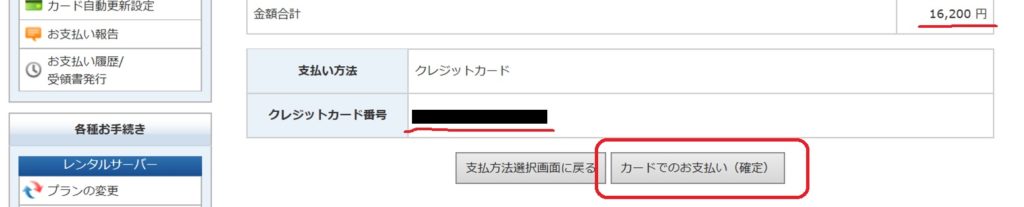
メッセージを確認してください。これで支払いは完了です。

ドメインの取得

次にブログのアドレスとなるドメインを取得します。
先ほどサーバーをレンタルした「エックスサーバー」では、契約期間中はずっと取得・更新費用無料でドメインを利用できます。
ドメインも一緒に取得してしまいましょう。
ここでは、エックスサーバーを例にドメインの取得手順を解説していきます。
キャンペーンドメインの取得
インフォパネルにログインして、左の各種お手続きから‘キャンペーンドメイン’をクリックします。
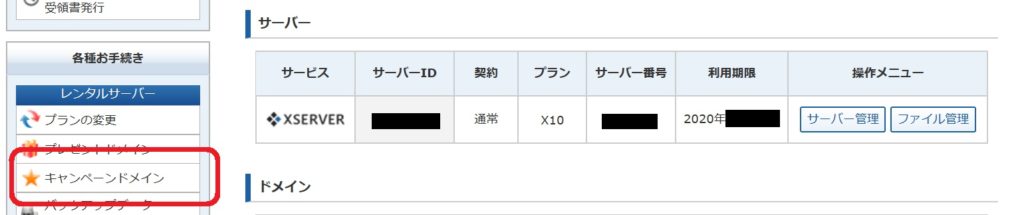
「利用規約」「個人情報に関する公表事項」を確認し、‘同意する’をクリックします。
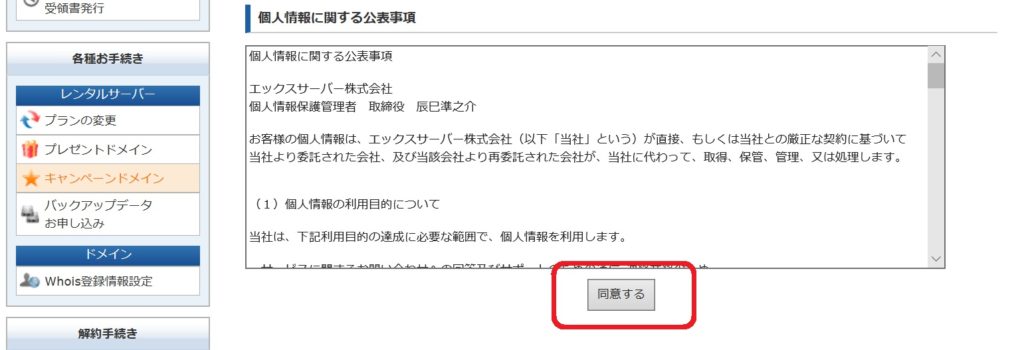
希望するドメインを入力して、‘ドメイン検索’をクリックします。
一度取得したドメインは後で変更することができないので、きちんと考えてから気に入ったものを取得してください。
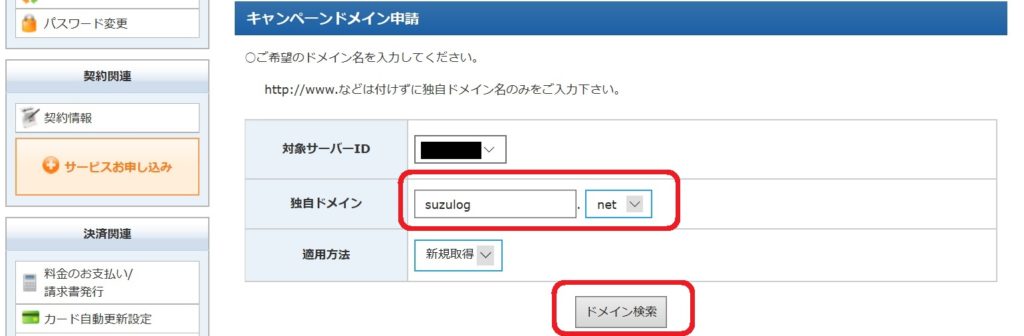
ドメインにスペルミスがないことを確認し、間違いがなければ‘キャンペーンドメイン申請’をクリックします。
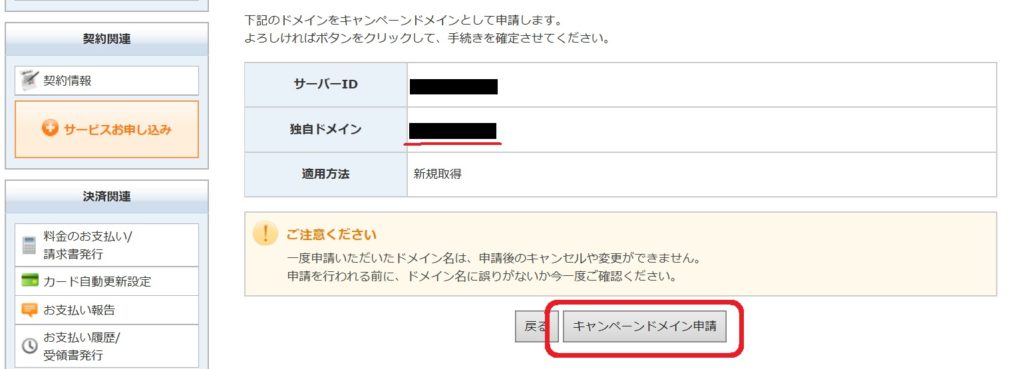
最後に確認画面でメッセージを確認して、ドメインの取得は完了です。

ドメインの設定
次にサーバーに先ほど取得したドメインを設定します。
XSERVERのサーバーパネル( https://www.xserver.ne.jp/login_server.php )にログインしてください。
サーバー契約完了時に受信したメールに記載の「サーバーID」「サーバーパスワード」を入力し、‘ログイン’をクリックします。
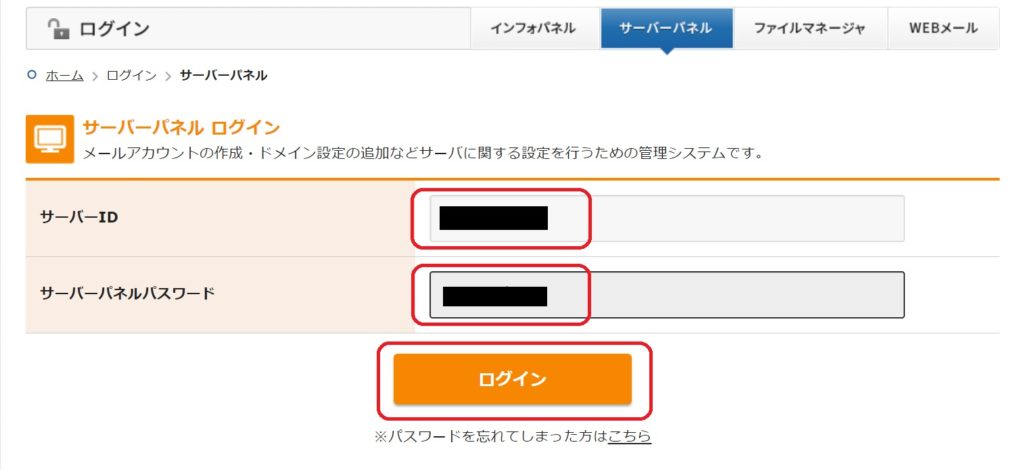
サーバーパネルにログインしたら、右側の‘ドメイン設定’をクリックします。
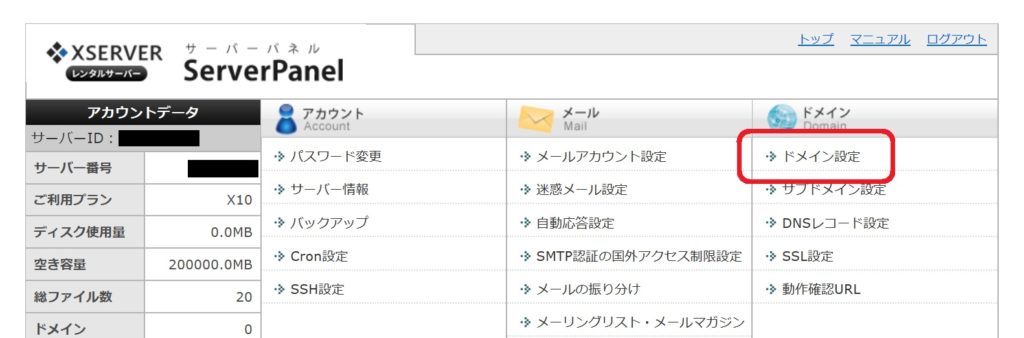
ドメイン設定のページで‘ドメイン設定追加’をクリックします。
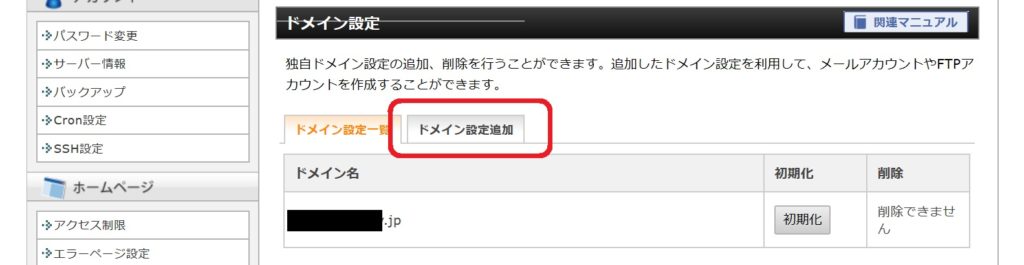
ドメイン設定追加の画面で、先ほど取得したドメインを入力し、‘確認画面へ進む’をクリックします。
「無料独自SSLを利用する」「高速化・アクセス数拡張機能「Xアクセラレータ」を有効にする」のチェックボックスは両方ともチェックしておきましょう。
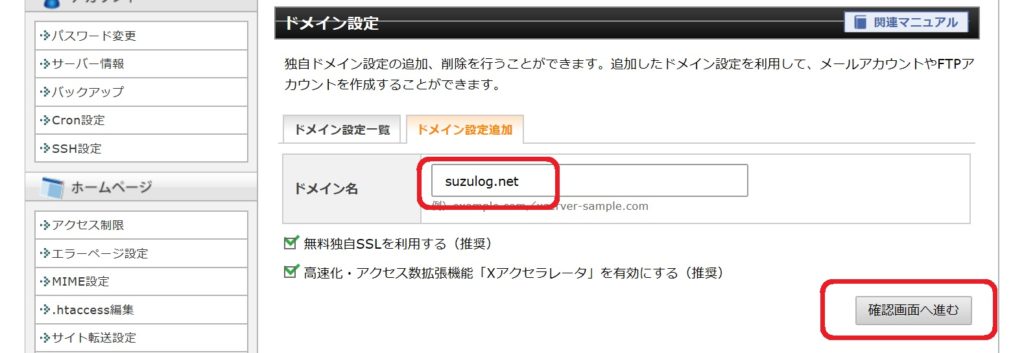
ドメイン名に間違いがないことを確認して、‘追加する’をクリックします。
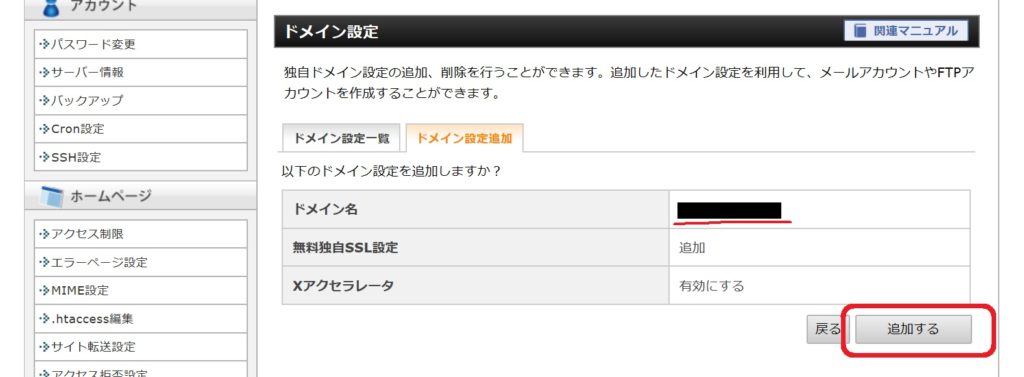
最後に「ドメイン設定の追加が完了しました」とメッセージが出力されたことを確認して、ドメイン設定は完了です。
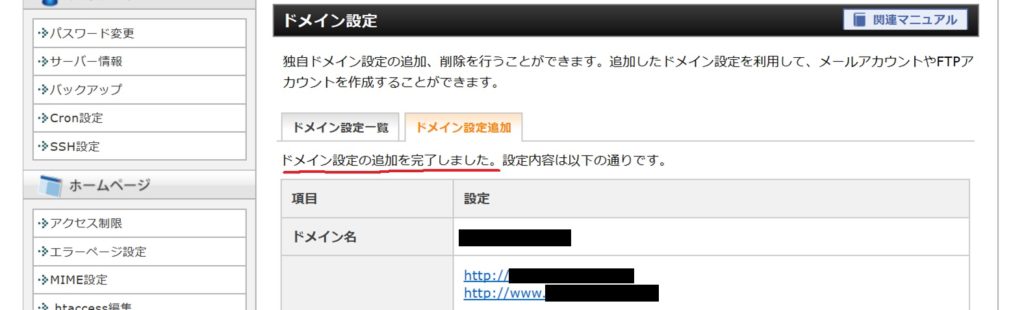
設定したドメインは1時間程度でインターネット上に反映され、URLを使用できるようになります。
SSLの設定
ここで、SSLの設定も済ませてしまいましょう。
SSLとは、サイトを閲覧しているユーザとWebサイトの通信を暗号化する仕組みです。
これにより第3者に通信を傍受されても解読されないようになります。
あなたのブログの読者が安全に利用できるよう、セキュリティを高めておきましょう。
SSL設定後は、URLを「https://ドメイン名/」と指定してアクセスが可能になります。httpの後に‘s’が付きます。
では設定方法を説明します。
まず、エックスサーバーのサーバーパネルにログインし、‘SSL設定’をクリックします。
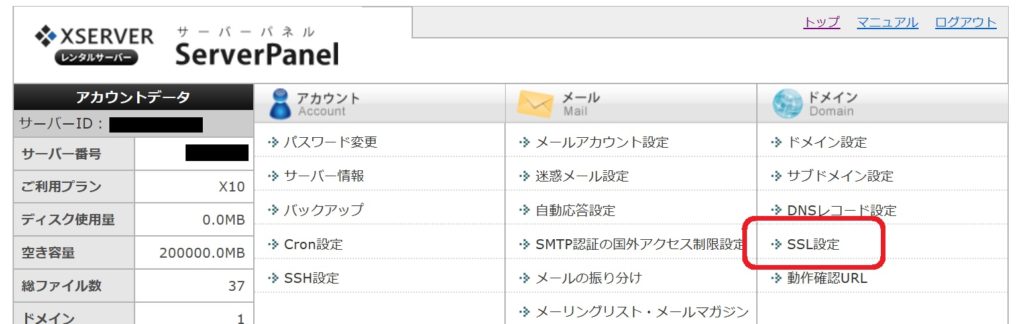
先ほど設定したドメイン名の‘選択する’をクリックします。
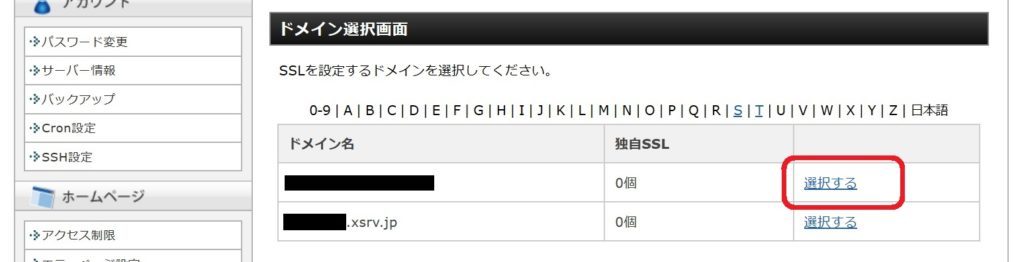
設定対象ドメインを確認し、‘独自SSL設定追加’をクリックします。
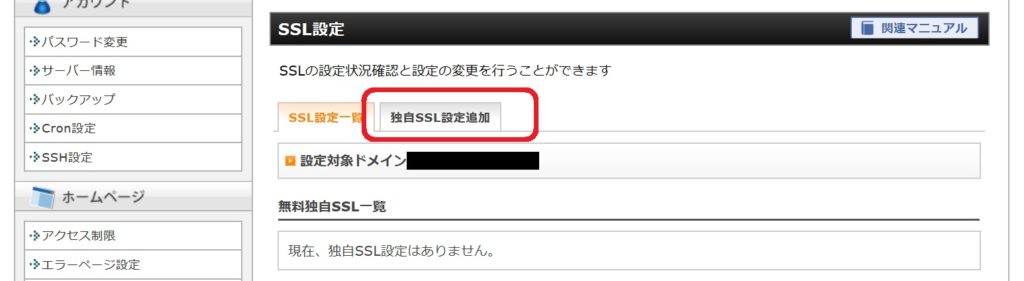
サイトのURLを確認し、‘確認画面へ進む’をクリックします。
「CSR情報(SSL証明書申請情報)を入力する」のチェックボックスはブランクで問題ありません。
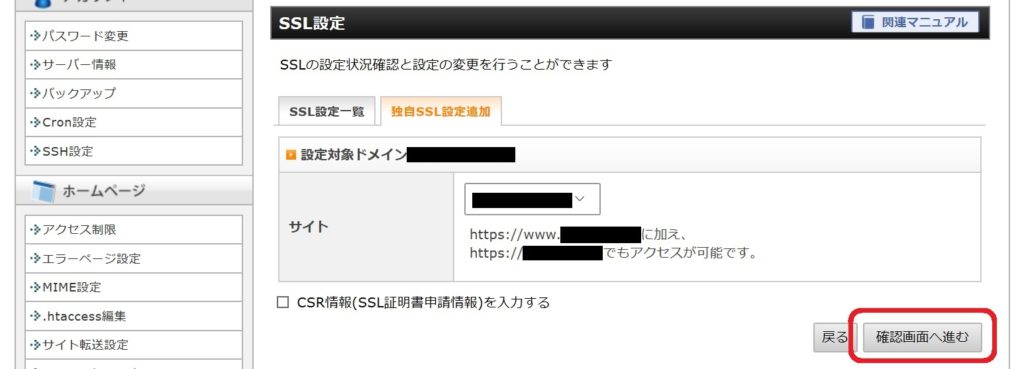
最後に、‘追加する’をクリックします。
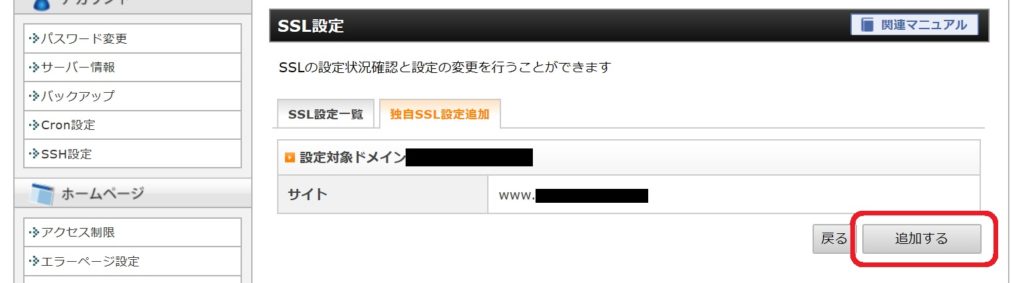
確認画面で「「www.ドメイン名」に独自SSL設定を追加しました。」と出力されていれば、SSL設定は完了です。
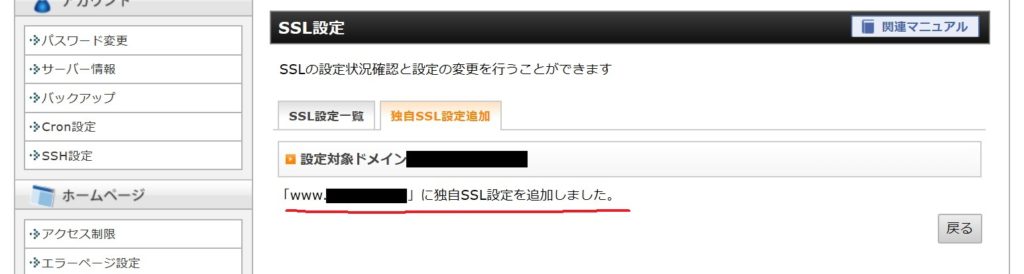
WordPressをサーバーにインストール

SSLの設定ができたら、いよいよサーバーにWordPressをインストールします。
エックスサーバーのサーバーパネルにログインして、左下の「設定対象ドメイン」に先ほど取得したドメインを設定し、‘WordPress簡単インストール’をクリックします。
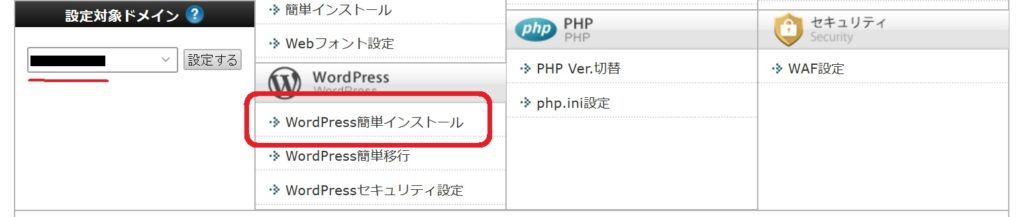
設定対象ドメインを確認して、‘WordPressインストール’をクリックします。
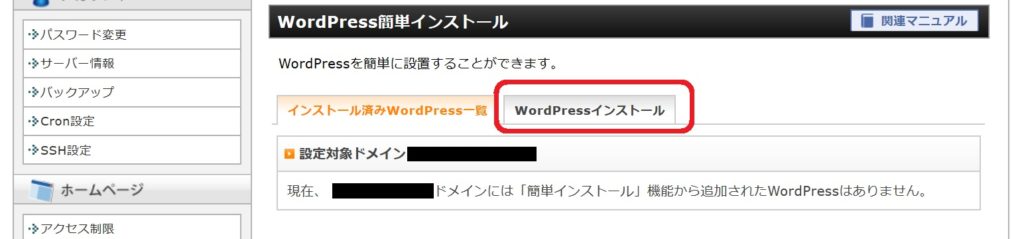
WordPressのインストールに必要な情報を入力します。
- サイトURL:取得したドメインを選択します。サブディレクトリはブランクのままにしてください。
- ブログ名:決まっていれば入力してしまいましょう。あとで設定・変更できるので、決まっていなければブランクでいいです。
- ユーザ名:WordPressの管理画面にログインする際のユーザ名を設定します。
- パスワード:こちらもWordPressの管理画面にログインする際のパスワードを設定します。
- メールアドレス:WordPressからのメールを受信するアドレスを設定します。
- キャッシュ自動削除:‘ONにする’を選択します。
- データベース:‘自動でデータベースを生成する’を選択します。
入力できたら、‘確認画面へ進む’をクリックします。
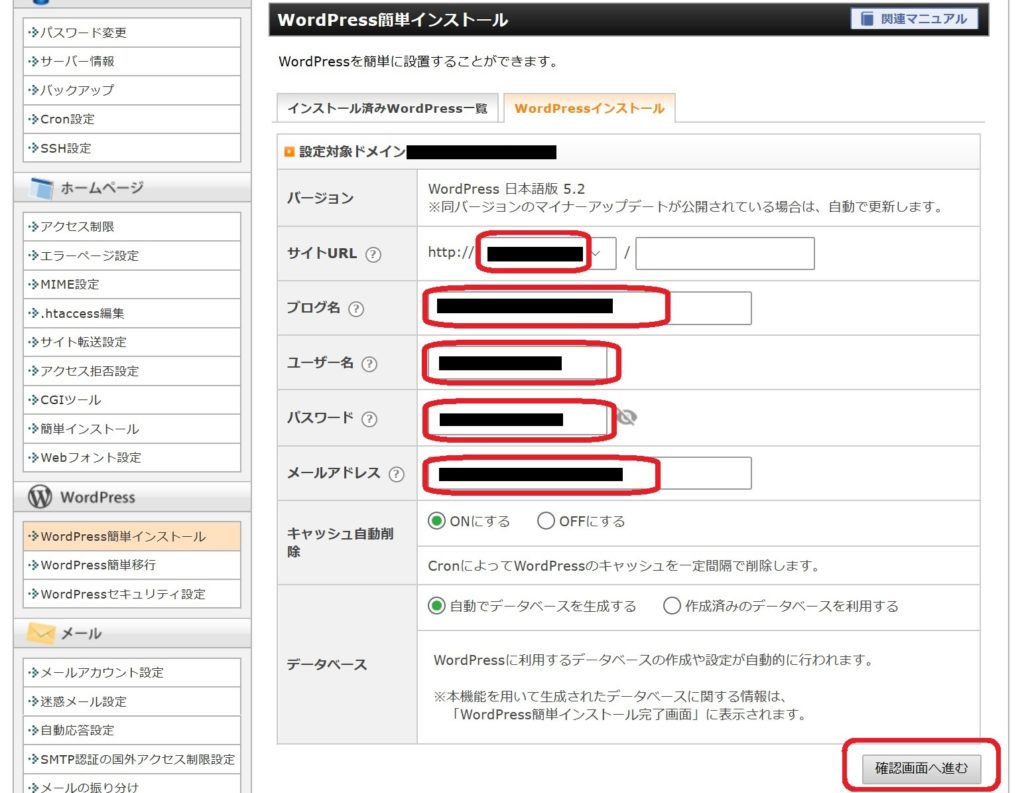
最後に入力内容に誤りがないことを確認して、‘インストールする’をクリックします。
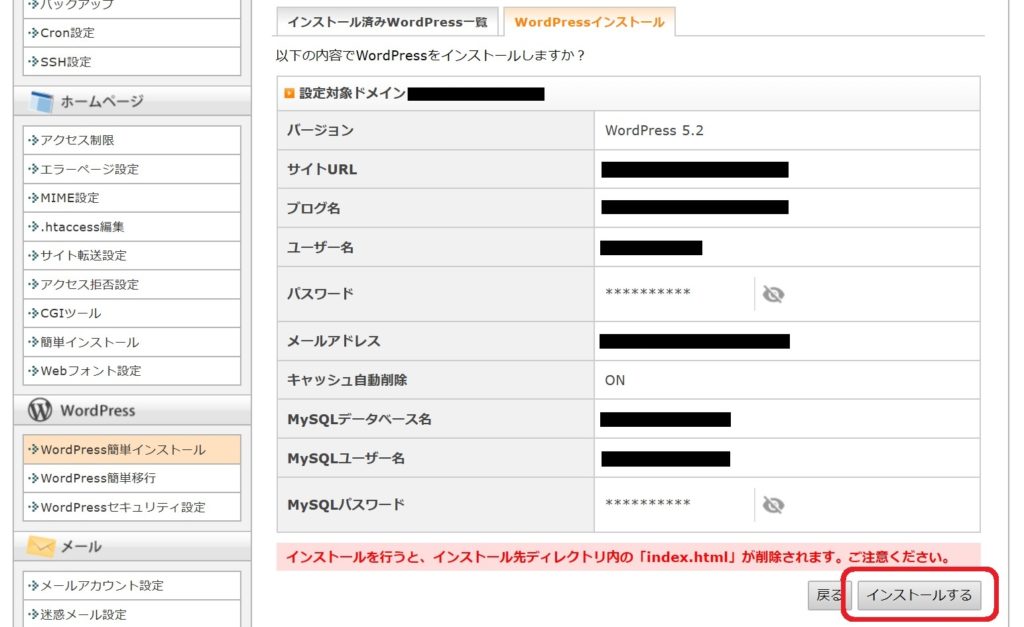
「WordPressのインストールが完了しました。」と表示されれば、インストール成功です。お疲れさまでした。
WordPress管理画面のURLと、ユーザー名、パスワードは忘れずにメモしておきましょう。
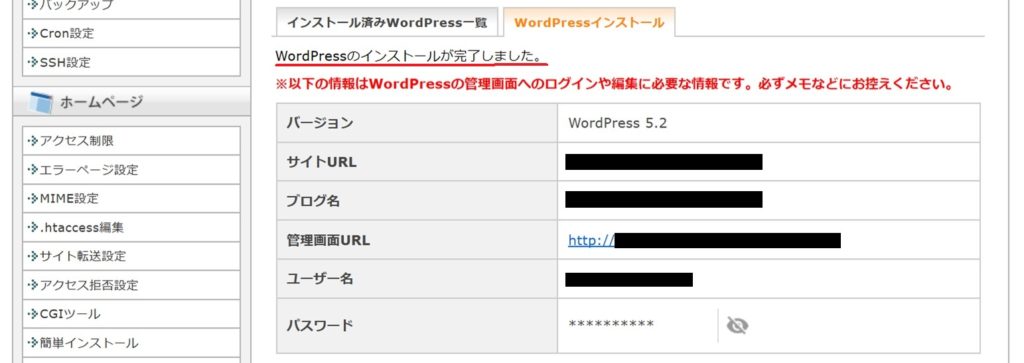
WordPressのインストールできましたでしょうか。
ここまでできれば、あとは簡単な初期設定をしてWordPressテーマで好きなデザインにするだけです。
下の記事でWordPressの初期設定について解説していますので、よかったら参考にしてください。
-

-
WordPressインストール後の初期設定【これだけでOK】
続きを見る