PR WordPress
WordPressでサイトマップを作る方法【おすすめプラグイン2つ】


WordPressブログのサイトマップを作りたい。
ブログのサイトマップは読者の利便性を上げるだけでなく、SEOにも影響します。
この記事では、WordPressプラグインを使ったサイトマップの作り方について詳しく解説します。
無料のプラグインを使って記事に沿って設定するだけで、初心者でも簡単にWprdPressブログにサイトマップを設置できます。
いますぐサイトマップを設置して、ブログのアクセス数アップを狙いましょう。
目次
サイトマップとは

サイトマップはサイト全体のベージ構造をリスト形式で表したものです。
サイトマップを設置することで、読者や検索エンジンがサイト構造を把握しやすくなります。
サイトマップに直接的なSEO効果はありませんが、読者や検索エンジンが記事を見つけやすくなることで間接的な効果を見込めます。
WordPressのサイトマップには以下の2種類があります。
- HTMLサイトマップ ・・・読者向け
- XMLサイトマップ ・・・検索エンジン向け
なるべく両方とも作ったほうがいいですが、特にXMLサイトマップは重要なので、必ず設置しましょう。
HTMLサイトマップとは
HTMLサイトマップはサイト内にどのようなコンテンツがあるか読者に伝えるために設置します。
HTMLサイトマップを設置することで、読者が読みたい記事を探しやすくなるので、回遊率の向上を期待できます。
当ブログもサイトマップを設置しています。
XMLサイトマップとは
XMLサイトマップは検索エンジンのクローラーにサイトの構造を伝えるために設置します。
具体的にはコンテンツのリストや最終更新日付などを持っているsitemap.xmlというファイルを設置して、Googleのサーチコンソールに登録しておきます。
XMLサイトマップを設置することで、効率的にクロールできるようになって、検索エンジンのデータベースにインデックスされやすくなります。
プラグインを使ったサイトマップの作り方

ではここから、サイトマップの作り方について解説していきます。
WordPressプラグインを使えばだれでも簡単にサイトマップを作れます。
HTMLサイトマップを作るのであれば「WP Sitemap Page」プラグインがおすすめです。
数年前までは「PS Auto Sitemap」というプラグインが定番でしたが、2015年から更新されてないので、WP Sitemap Pageのほうが安心です。
XMLサイトマップを作るなら定番の「XML Sitemap Generator for Google」(旧:Google XML Sitemaps)プラグインがおすすめです。
それぞれ使い方を詳しく解説します。
WP Sitemap Pageの使い方
①WP Sitemap Pageをインストール
WordPressメニューの「プラグイン」→「新規追加」で、‘WP Sitemap Page’で検索、インストールして有効化します。
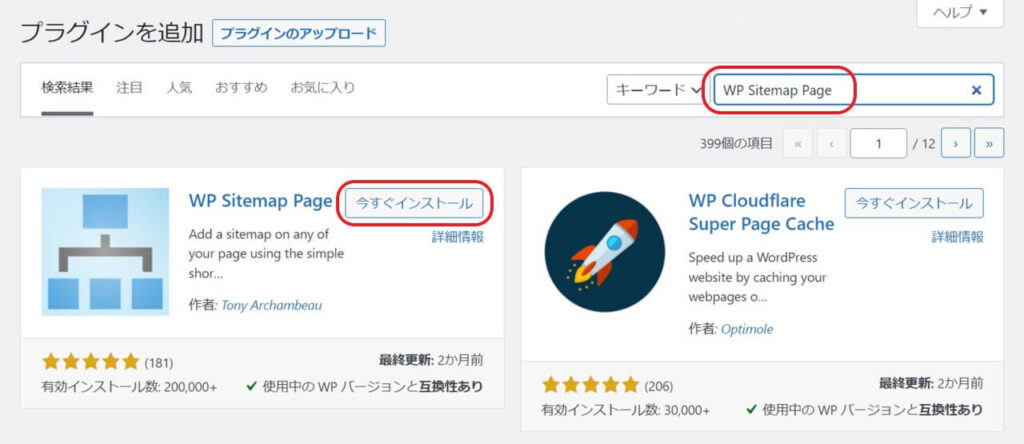
②初期設定
WordPressメニューの「設定」→「WP Sitemap Page」で初期設定します。
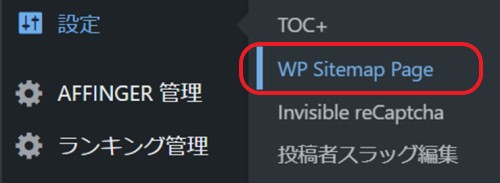
サイトマップに載せたくないページがあれば、「除外するページ」にIDを設定しましょう。
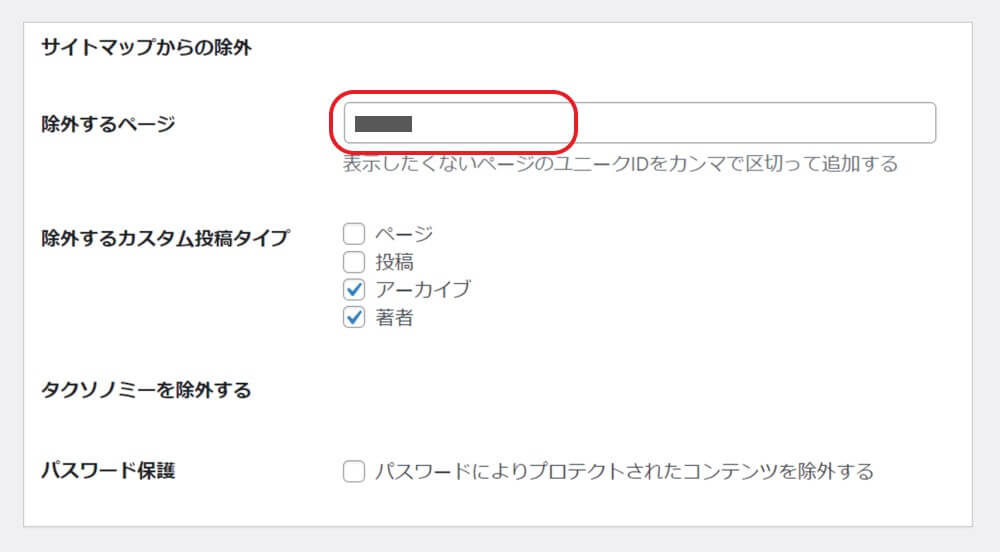
③固定ページを作る
「使い方」タグに切り替えて、【wp_sitemap_page】をコピーします。
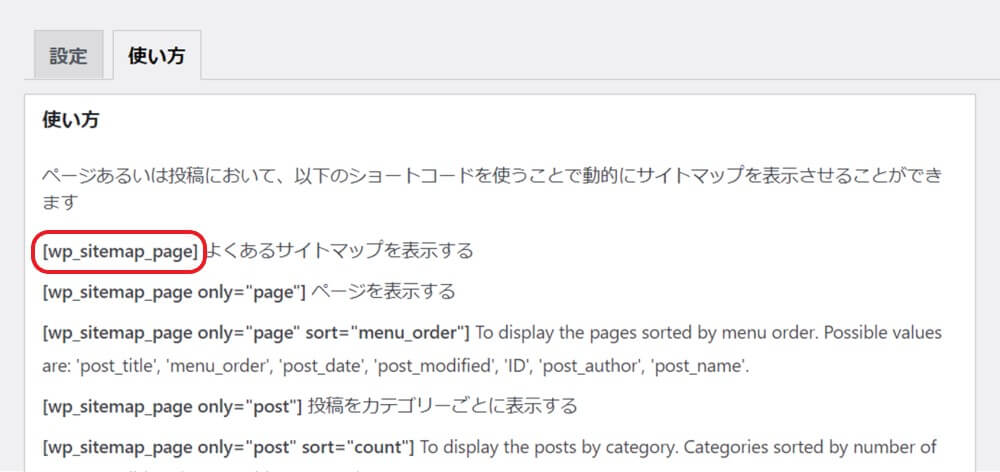
固定ページを作成してショートコードを追加→【wp_sitemap_page】を貼り付けてください。
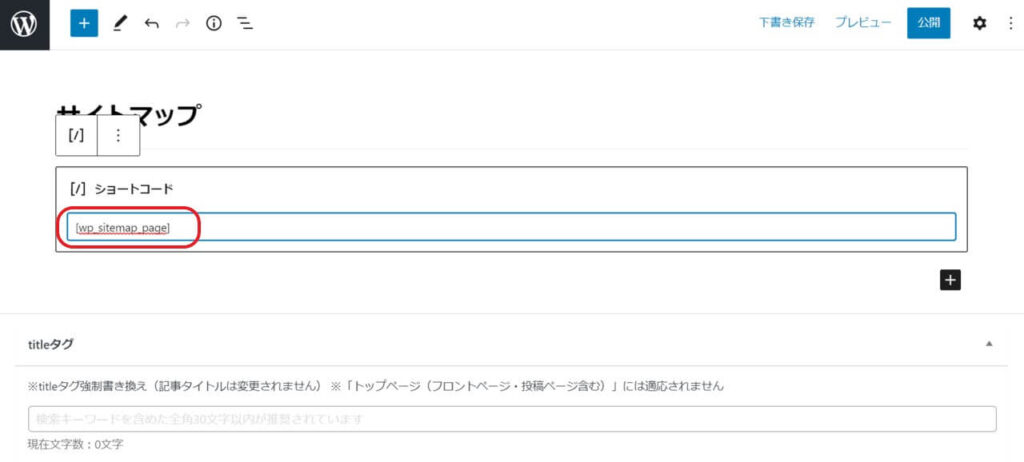
あとは固定ページへのリンクをフッターやメニューバーに追加すればOKです。
XML Sitemap Generator for Googleの使い方
①XML Sitemap Generatorをインストール
WordPressメニューの「プラグイン」→「新規追加」で‘XML Sitemaps’で検索、インストールして有効化します。
(画像は変更前の旧名称になっていますが、XML Sitemap Generatorが表示されていれば大丈夫です)
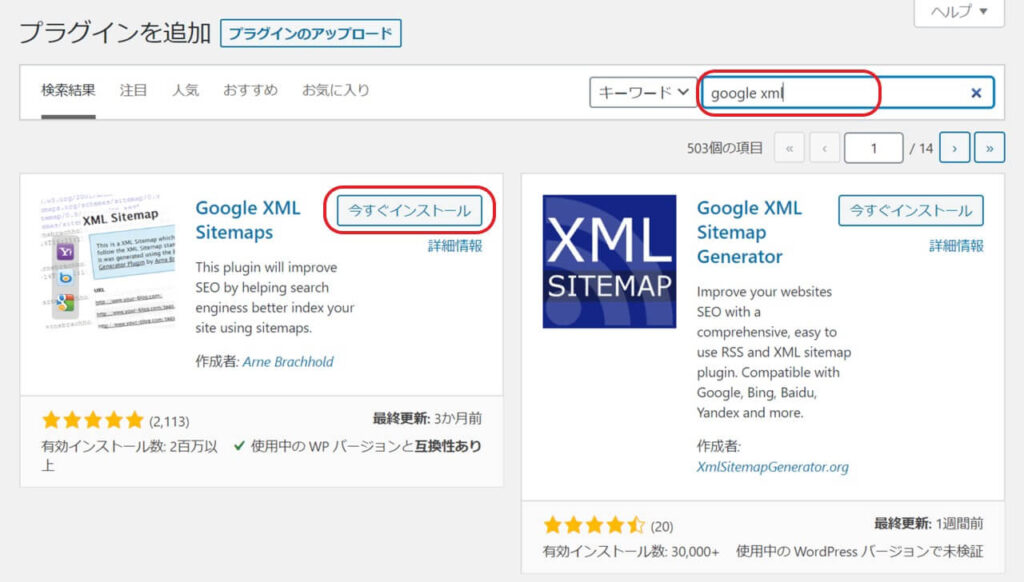
②XML Sitemap Generatorの初期設定
WordPressメニューの「設定」→「XML Sitemap」で初期設定します。
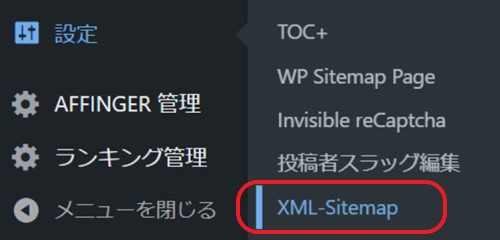
「基本的な設定」の「通知を更新」は3つともチェックを入れましょう。GoogleとBingにサイトの更新通知をします。
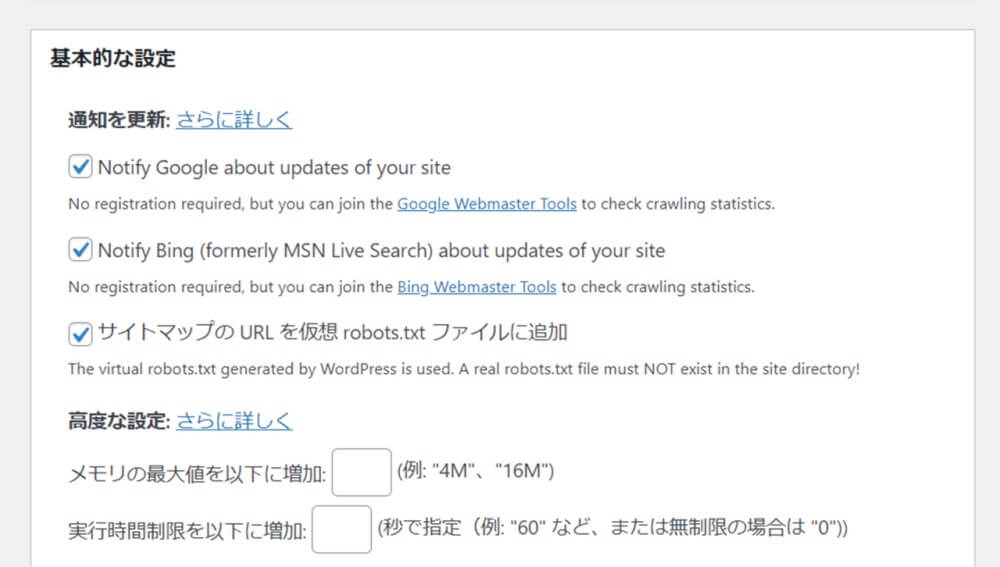
「投稿の優先順位」は、‘優先順位を自動的に計算しない’を選択します。
この後の「優先順位の設定」で優先度を設定しましょう。
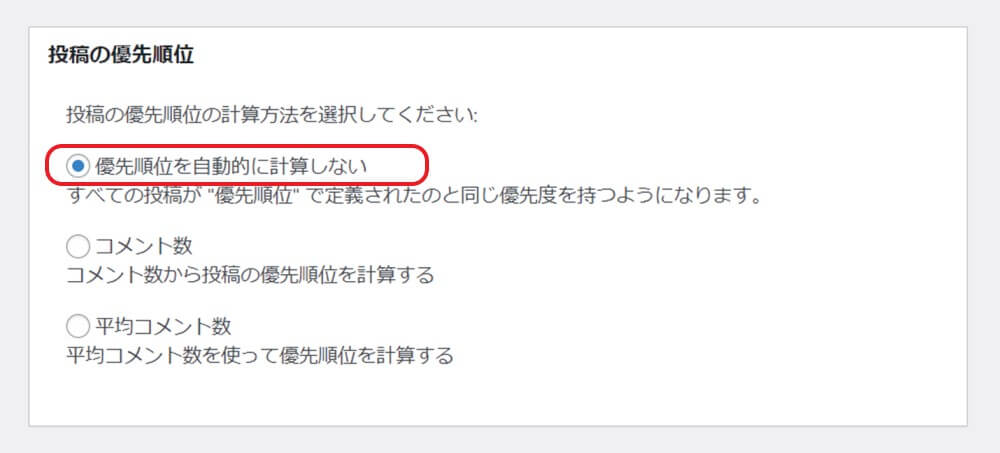
「Sitemapコンテンツ」では、以下の4つにチェックを入れましょう。
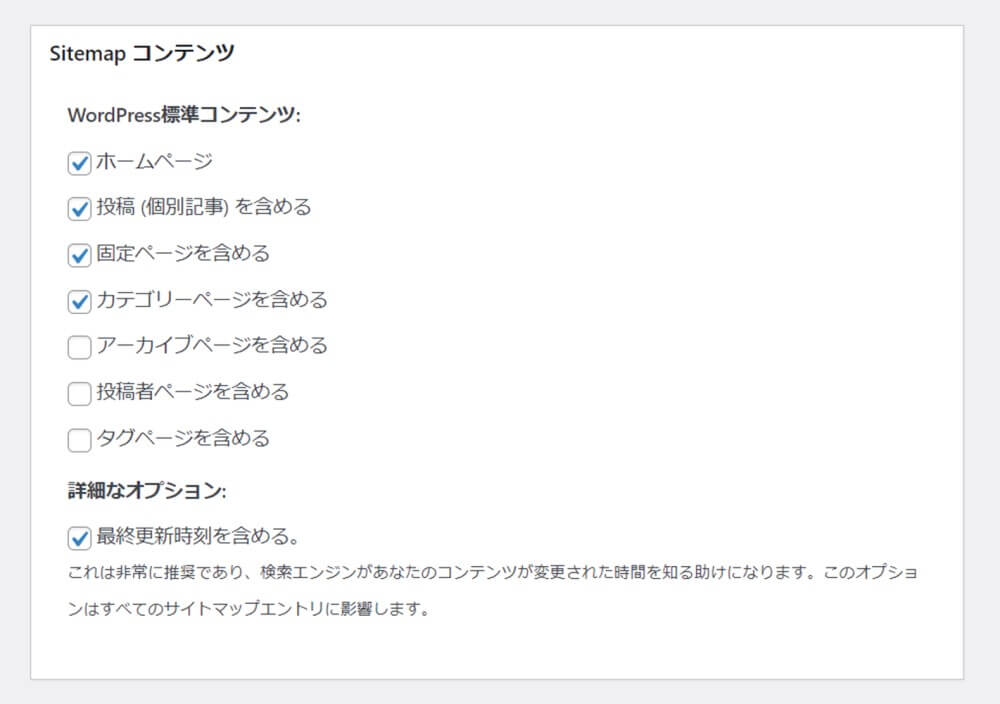
「Change Frequencies」で更新頻度を設定します。
ブログのメインコンテンツである投稿(個別記事)の頻度は‘毎日’にしておきましょう。
クローラーがこの頻度で来るわけではないですが、重要なページを認識させるヒントになります。
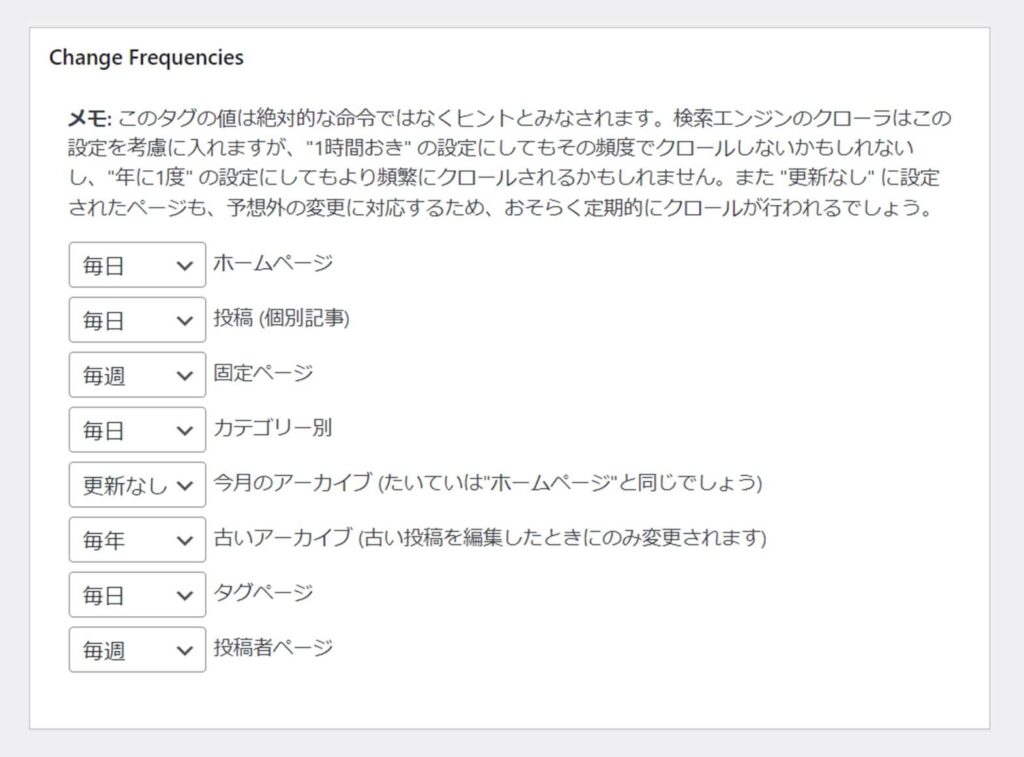
「優先順位の設定」では、サイト内の優先順位を相対値で設定します。
更新頻度と同じように投稿 (個別記事)の優先度を上げておきましょう。
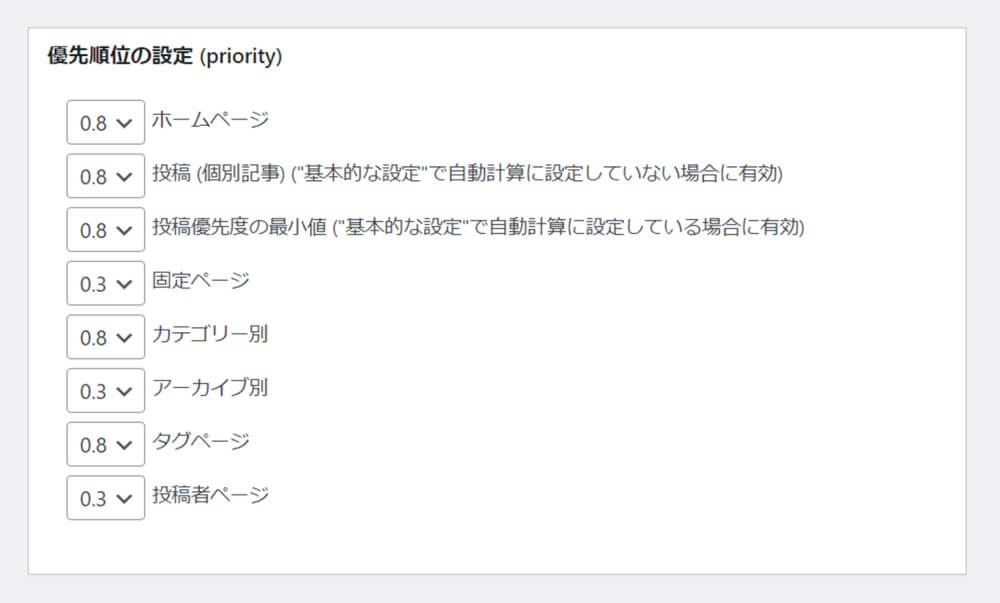
③Googleサーチコンソールに設定する
XML Sitemapsの設定ができたら、GoogleサーチコンソールにXMLサイトマップのアドレスを設定します。
サーチコンソールにログインして、メニューの「サイトマップ」をクリックします。
サイトマップのURLに‘sitemap.xml’と入力して送信をクリックします。
送信されたサイトマップのステータスが‘成功しました’になっていればOKです。
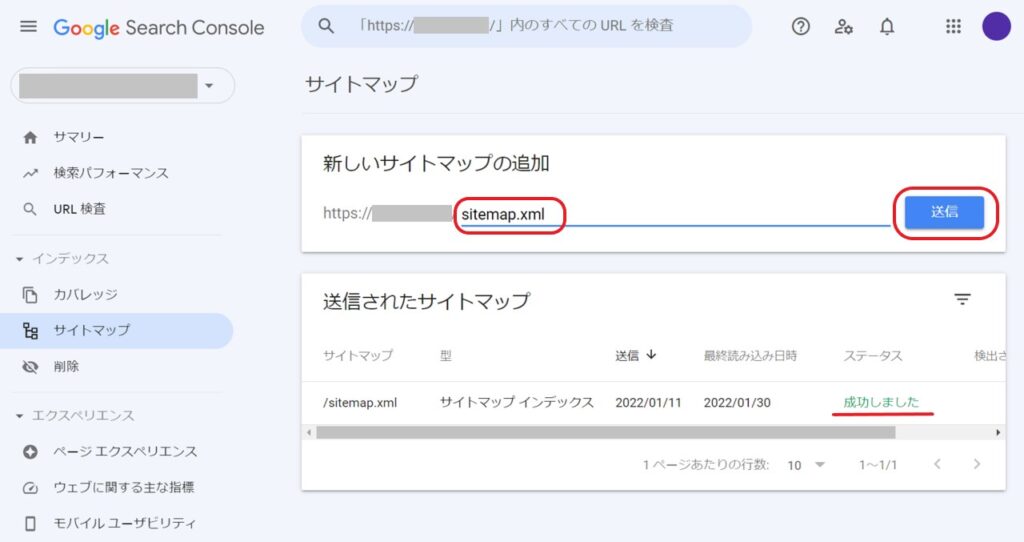
お疲れさまでした。
まとめ
この記事ではWordPressプラグインを使ったサイトマップの作り方を解説しました。
読者向けのHTMLサイトマップは「WP Sitemap Page」、検索エンジン向けのXMLサイトマップは「XML Sitemap Generator for Google」を使えば誰でも簡単に作れます。
サイトマップは読者や検索エンジンの回遊率を上げる効果が期待できるので、必ず設置しておきましょう。