PR WordPress
おすすめのWordPressプラグイン【必要なものだけを厳選して紹介】
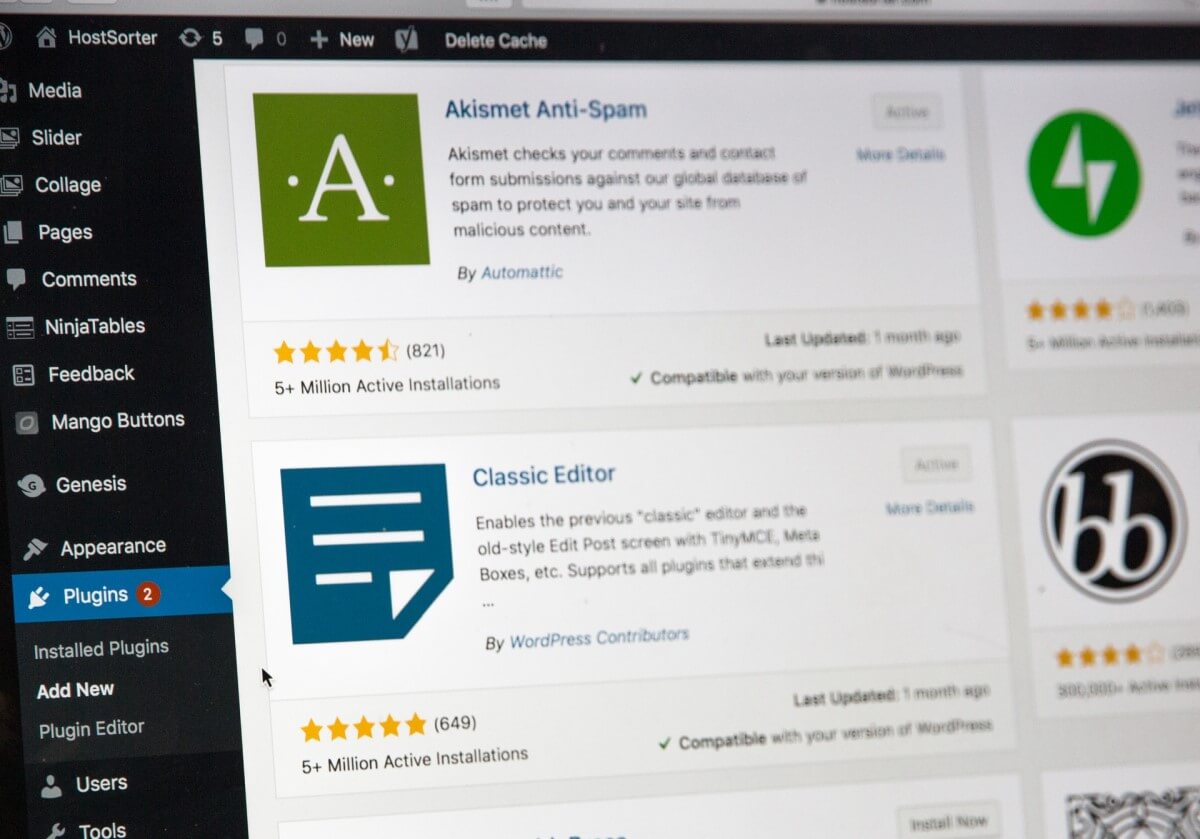

おすすめのWordPressプラグインを教えて。
WordPressのプラグインってどれを入れればいいの?

WordPressのプラグインってたくさんあって、どれが必要なのかわからないですよね。
WordPressの公式サイトには約60,000件のプラグインが掲載されていて、便利なプラグインを見つけるだけでも大変です。
この記事ではWordPressでサイトを運営していくために、本当に必要なプラグインを厳選して紹介します。
プラグインを活用すれば、コンテンツ作成やサイト運営が簡単にできますよ。
おすすめのプラグイン
WordPressのプラグインはサイト運営やSEO対策など、標準にはない有効な機能を追加することができます。
無料で利用できる便利なプラグインがたくさんあるので活用していきたいのですが、反面、あまり多く入れすぎると競合して不具合が出たり、表示速度が遅くなったりするデメリットもあります。
プラグインは闇雲に導入するのではなく、なるべく必要なものだけを導入するようにしましょう。
ではここから、おすすめのプラグインを紹介していきます。
XML Sitemaps(旧:Google XML Sitemaps)
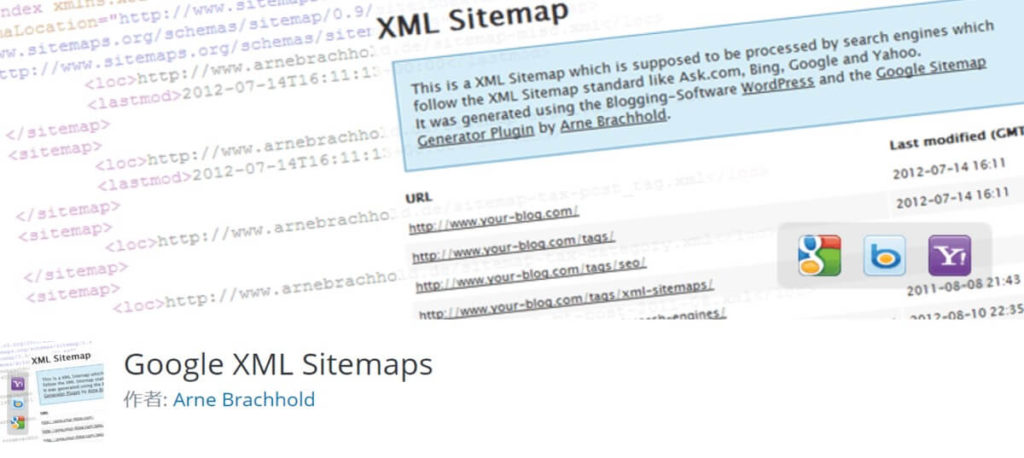
「XML Sitemaps」(旧:Google XML Sitemaps)はGoogleなどのクローラ向けのサイトマップを自動的に作成して、クローラに通知してくれるプラグインです。
サイトマップを作成することで、記事を公開してすぐに検索エンジンに反映されるようにます。
WordPress5.5から標準機能でもサイトマップを作成できるようになりましたが、簡素な機能しかないのでXML Sitemapsを使いましょう。
All in One SEO Packプラグインを使うのであれば、All in One SEO Packに同じ機能があるので必要ないですが、そうでない場合は必ず導入しておきましょう。
XML Sitemapsの使い方については下の記事で詳しく解説しているので、参考にしてください。
-

-
WordPressでサイトマップを作る方法【おすすめプラグイン2つ】
続きを見る
All in One SEO Pack
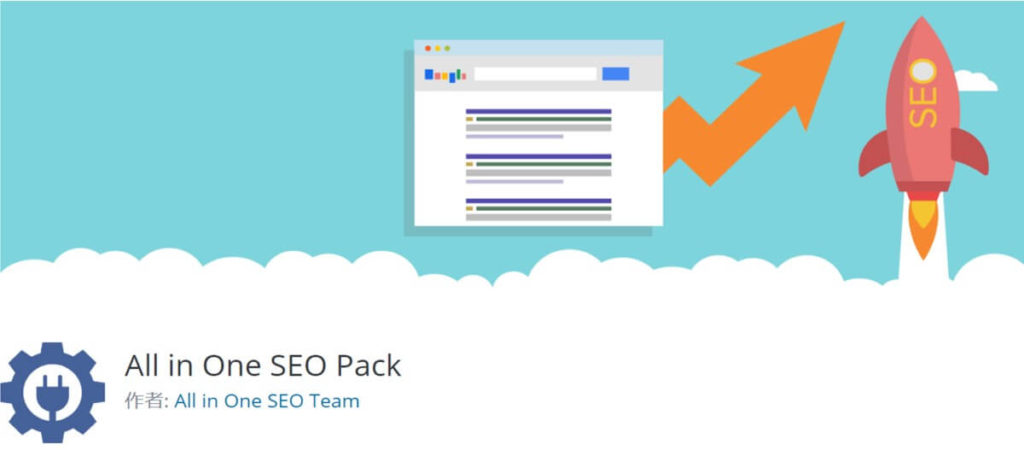
「All in One SEO Pack」はほとんどのSEO対策ができるプラグインです。
- メタディスクリプションやメタキーワードなどメタタグの生成
- XMLサイトマップの作成
などの機能を追加できるので、SEO対策の機能がないWordPressテーマを使っている場合は必ず導入しましょう。
AFFINGERやJIN、CocoonなどSEO機能を搭載したWordPressテーマを使っている場合は機能が重複して不具合がでる場合があるのでインストールしないでください。
Broken Link Checker
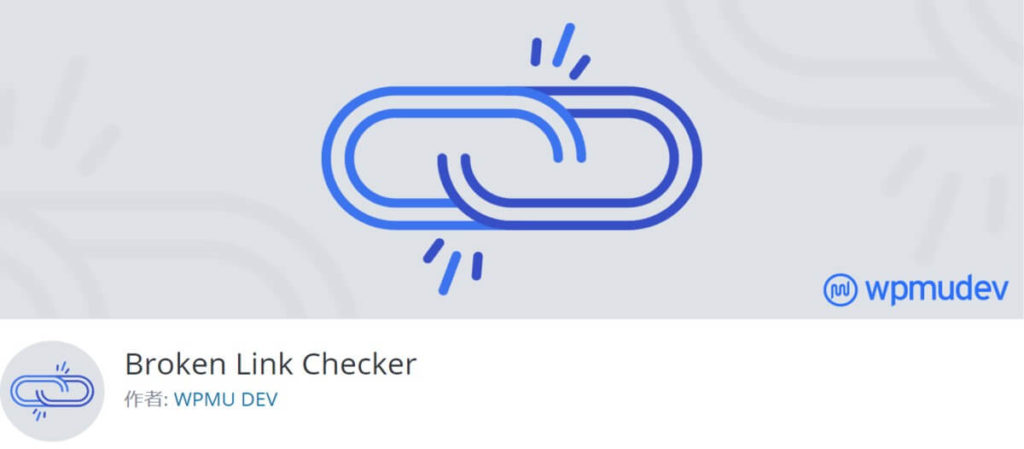
「Broken Link Checker」はサイト内のリンク切れを定期的にチェックして、メールで通知してくれるプラグインです。
リンク切れを放置していると読者からの信頼も失ってしまいますし、Googleからの評価も下がってしまう可能性があります。
必ず導入しておきましょう。
Akismet
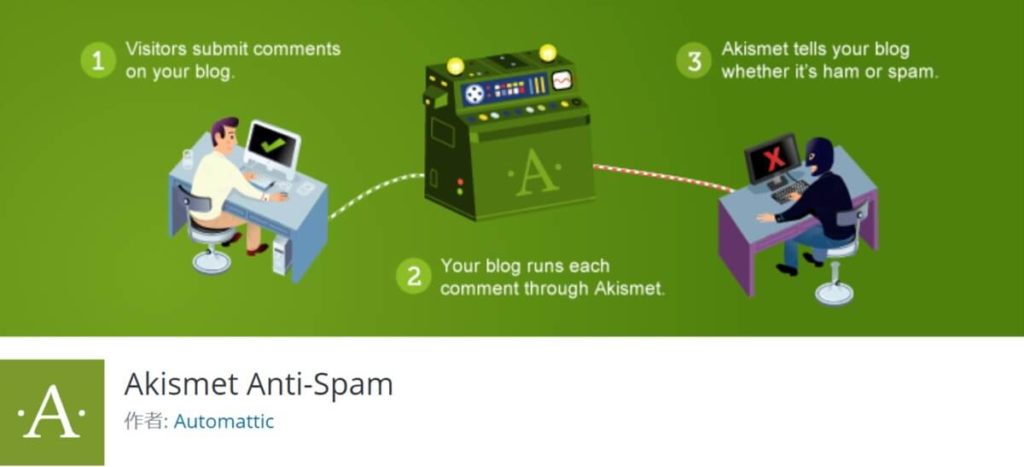
「Akismet」はスパムコメントを判別して自動で専用のフォルダに振り分けてくれるプラグインです。
コメント機能を有効にしているとスパムコメントが届くことがあります。
1日に何通も届くようであれば確認するのが面倒なので使用しましょう。
WordPressをインストールするとデフォルトで導入されているので、機能を有効にするだけで動作します。
コメント機能を使用していない場合は不要です。
» Akismet
EWWW Image Optimizer
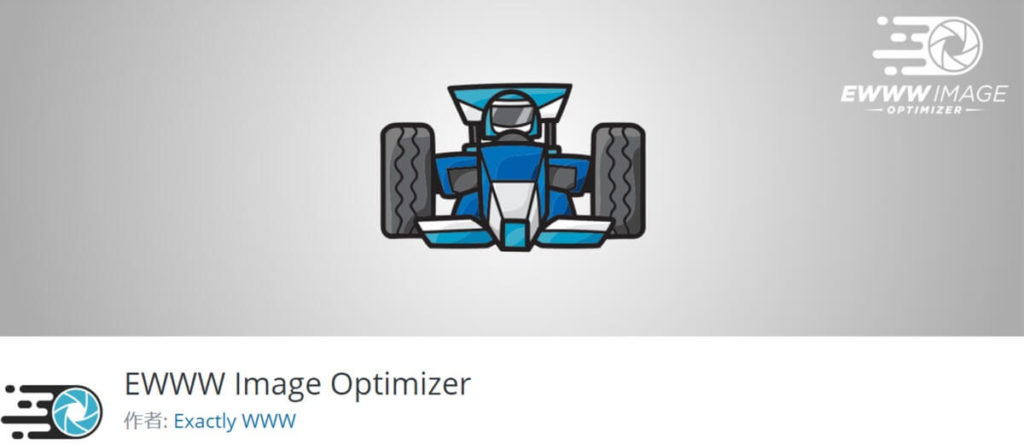
「EWWW Image Optimizer」は画像をアップロードするときに、画質を落とさずにに自動で圧縮してくれるプラグインです。
すでにアップロード済みの画像も一括で圧縮できます。
画像ファイルが重いと表示速度が遅くなるので、特に複数人で投稿するなど重たい画像をアップロードする可能性がある場合は導入しておきましょう。
EWWW Image Optimizerは手軽に画像を圧縮できますが、自分ひとりしか画像をアップロードしないのであれば、アップロード前にTinyPNGなどで最適化したほうがより圧縮率が高いです。
BackWPup
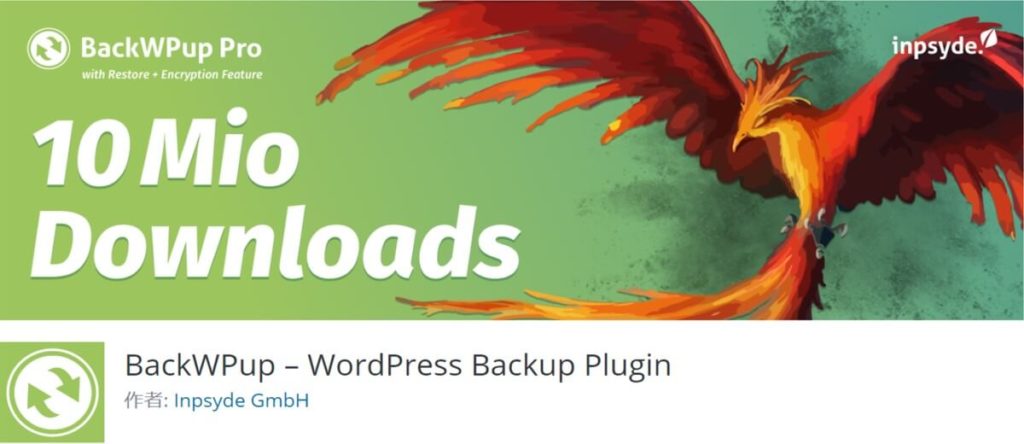
「BackWPup」はWordPressのバックアップを自動で取得してくれるプラグインです。
バックアップはWordPressを設置しているサーバーの他、Dropboxなどにも作成できます。
万が一、書き溜めた記事が消えてしまった場合、それまでの苦労が水の泡となってしまうので、バックアップは必ず取っておきましょう。
» BackWPup
BackWPupの詳しい使い方は下の記事で解説しているので、こちらも参考にしてください。
-

-
WordPressのバックアップを取る方法|おすすめのプラグインと使い方
続きを見る
Contact Form 7
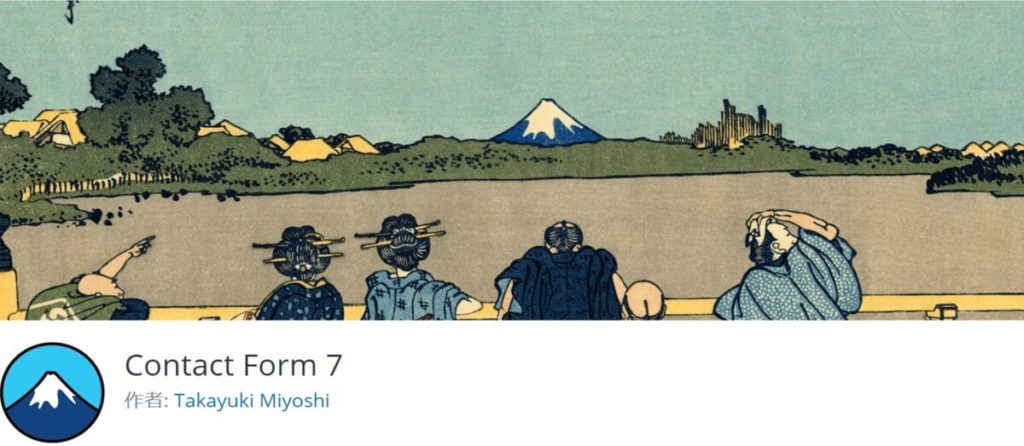
「Contact Form 7」は問い合わせフォームを簡単に設置できるプラグインです。
読者からの問い合わせをコメント欄ではなく、メールで受け取りたい場合などに使用します。
問合せフォームをカスタマイズするにはある程度知識が必要になりますが、検索すれば使い方を解説している記事が出てくるので参考にしてください。
Contact Form 7の使い方については下の記事で詳しく解説しているので、こちらも参考にしてください。
-

-
参考WordPressブログに問い合わせフォームを作る方法【簡単にできる】
続きを見る
Table of Contents Plus
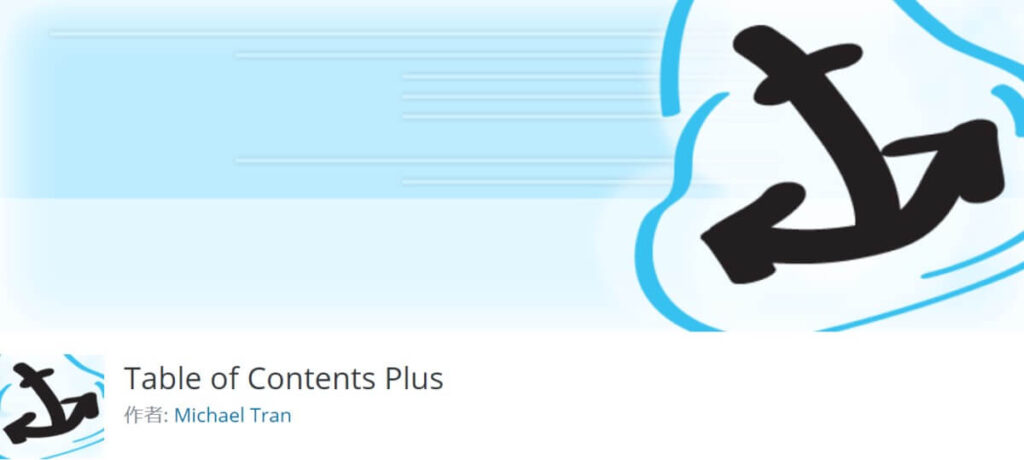
「Table of Contents Plus」は目次を自動で作成できる定番のプラグインです。
H2ヘッダーやH3ヘッダーを使って、自動で記事内に目次を表示してくるので、記事ごとに目次を書く必要がなくなります。
WordPressテーマに目次の自動作成機能がない場合におすすめです。
余談ですが、記事に目次がないと読者の離脱率が上がってしまうので、目次はつけるようにしましょう。
Classic Editor
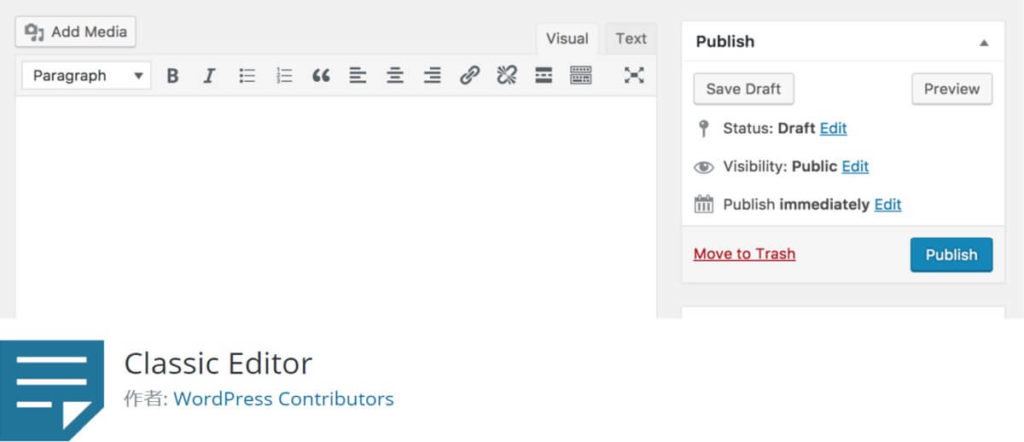
「Classic Editor」はWordPressのエディタを旧エディタに戻すプラグインです。
WordPress5.0からGutenbergというブロックエディタが新たに標準になりましたが、使用しているテーマが旧エディタを推奨している場合やブロックエディタが使いづらい場合に使用します。
Advanced Editor Tools
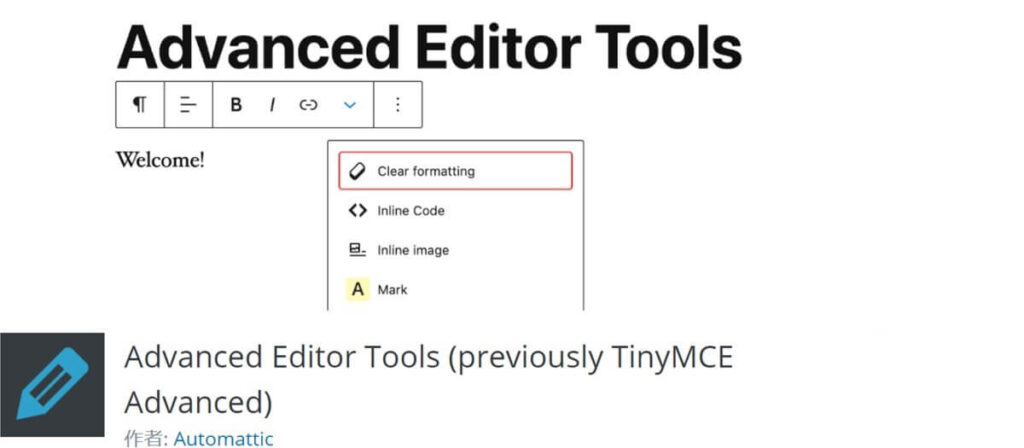
「Advanced Editor Tools」(旧TinyMCE Advanced)はWordPressエディタの機能を拡張するプラグインです。
標準のブロックエディタだけでなく、Classic Editorにも対応しています。
表の作成などが簡単にできるのでおすすめです。
WordPressプラグインの導入手順
ここからは、WordPressプラグインを導入する手順について解説します。
例として、「Broken Link Checker」を導入する際のキャプチャ画面を載せておきます。
①「プラグイン」→「新規プラグインを追加」をクリックします。
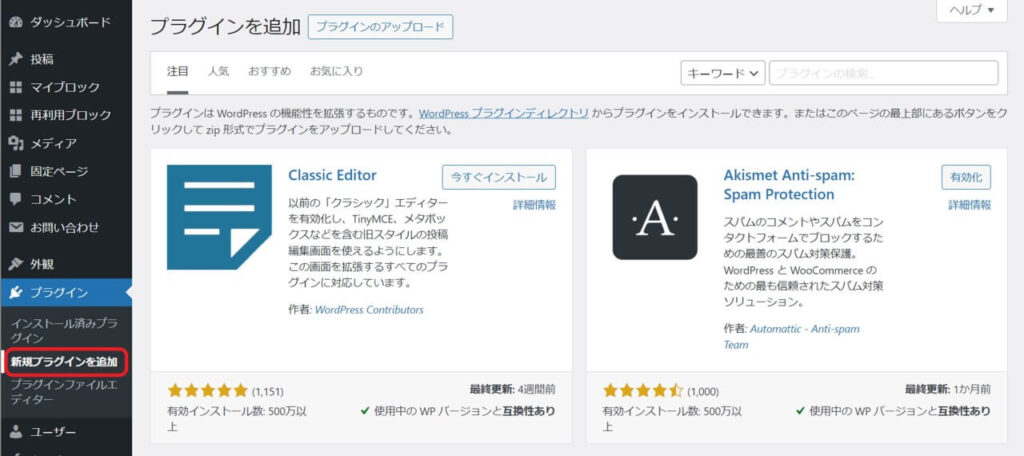
②右上のテキストボックスにプラグイン名を入力して、インストールしたいプラグインが表示されたら「今すぐインストール」をクリックします。
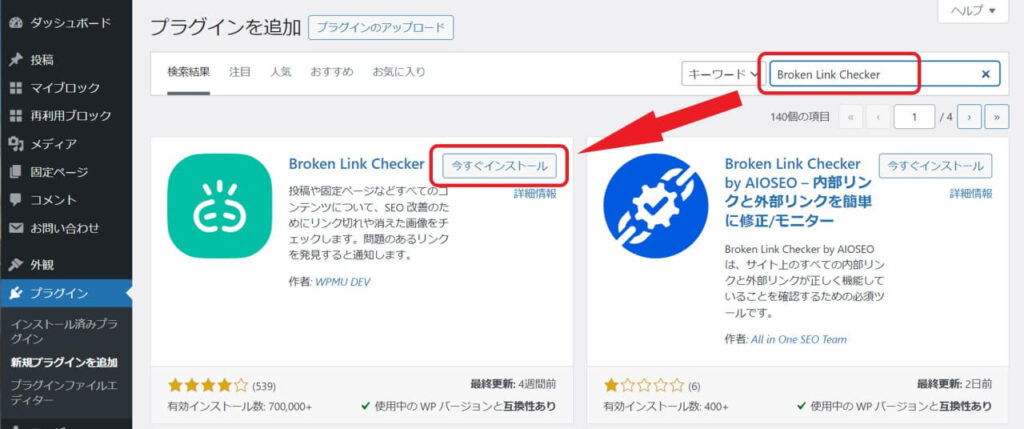
③インストールが完了したら「有効化」をクリックします。
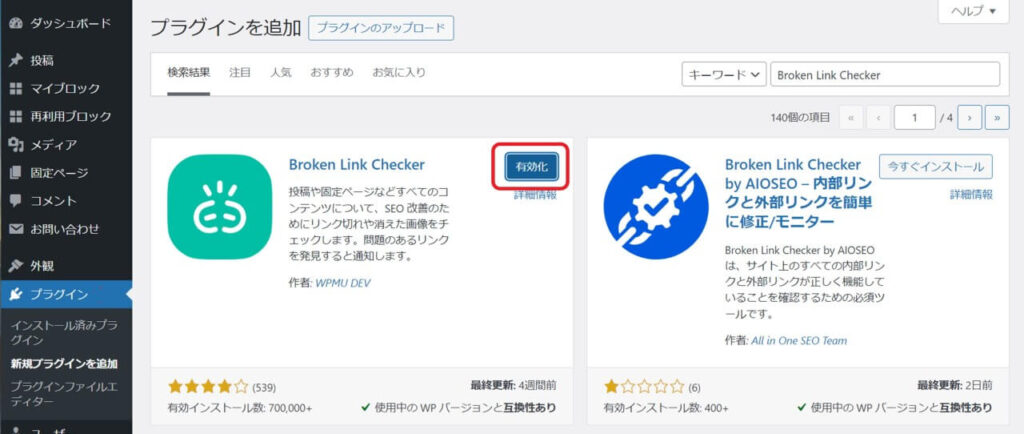
これでWordPressプラグインを導入できました。
プラグインの初期設定が必要な場合は、続けて設定しておいてください。
不要になったプラグインは、無効化するだけでなく削除しておきましょう。
「インストール済みプラグイン」→「無効化」→「削除」で簡単に削除できます。
WordPressプラグイン導入時の注意点
WordPressプラグインを導入する際は、以下に注意するようにしましょう。
必要なプラグインだけ導入する
導入するWordPressプラグインは必要なものだけに絞りましょう。
便利だからといってプラグインをたくさん導入してしまうとWordPressの処理が重たくなり、ブログの表示速度が遅くなってしまいます。
また、プラグイン同士の相性によっては、表示が崩れたりエラーが発生したりする場合もあるんです。
プラグインは多くても10個~15個くらいにしておきましょう。
WordPressテーマとの相性を調べておく
WordPressプラグインを導入する前に、使っているWordPressテーマとの相性を確認しましょう。
プラグインによってはテーマと機能が重複してしまう場合や、相性が悪く不具合がでる場合があります。
WordPressテーマのマニュアルやサポートページをみると、プラグインとの相性を確認できますよ。
定期的にアップデートする
導入したWordPressプラグインは定期的にアップデートしましょう。
古いバージョンを使い続けていると、WordPress本体のバージョンアップに対応できない場合があります。
また、長期間更新されていないプラグインはセキュリティ対策にも不安があります。
最終更新日を確認して、時間がたっているようであれば、なるべく使わないようにしてください。
まとめ
必要なプラグインを見つけることができましたか。
この記事では、まずはじめに導入しておいたほうがいいプラグインを厳選して紹介しました。
- クローラ用サイトマップを自動更新 「XML Sitemaps」
- メタタグ、サイトマップなどのSEO対策 「All in One SEO Pack」
- リンク切れをチェックして通知 「Broken Link Checker」
- スパムコメント対策 「Akismet」
- 画像を圧縮して最適化 「EWWW Image Optimizer」
- WordPressのバックアップ 「BackWPup」
- 問い合わせフォームを作成 「Contact Form 7」
- 記事ごとの目次を自動作成 「Table of Contents Plus」
- 旧エディタに戻す 「Classic Editor」
- WordPressエディタの機能を拡張 「Advanced Editor Tools」
この他にも便利なプラグインがたくさんあるので、活用してみてください。