PR WordPress
WordPressのバックアップを取る方法|おすすめのプラグインと使い方


WordPressのバックアップってどうやればいいの?初心者でも簡単にできる方法を知りたい。
ある日突然、ブログが表示されなくなったら困りますよね。
万が一のトラブルに備えて、バックアップを取っておくことはとても大切です。
バックアップと聞くと、「大切なのはわかるけど、なんだか面倒くさそう」と思うかもしれませんが、プラグインを使えば、初心者でも簡単にバックアップできます。
この記事では、WordPressのバックアップ方法とおすすめのプラグインについて詳しく解説します。
定期的にバックアップを取って、もしものトラブルに備えましょう。
目次
WordPressのバックアップが必要な理由

ブログが表示されなくなったり、WordPressにログインできなくなったりしたとき、すぐに解決できればいいですが、必ずしも原因を特定できるとは限りません。
定期的にバックアップを取っておけば、原因不明のトラブルにも対処できます。
特にトラブルが起きやすいタイミングは以下の2つです。
- WordPress本体がバージョンアップしたとき
- CSSの変更などWordPressを自分でカスタマイズしたとき
WordPress本体がバージョンアップすると、これまで使っていたプラグインやテーマが正しく動作しない可能性があります。
なかでもメジャーバージョンアップでは、これまでの機能が大きく変更されたり、新しい機能が追加されたりするので、特に不具合が起きやすくなるんです。
また、CSSの変更やテーマのカスタマイズなど、自分でWordPressをカスタマイズしたときも、思わぬトラブルが発生することがあります。
正しく元に戻せない場合を想定して、必ずバックアップを用意しておきましょう。
WordPressをバックアップする方法

まずはバックアップが必要なデータについて解説します。
WordPressによるウェブサイトはアクセスの都度、動的にHTMLファイルが生成されます。
HTMLファイルの生成に必要なファイルを全てバックアップしておきましょう。
バックアップが必要なデータ
- テーマ ・・・インストール済のWordPressテーマ
- プラグイン ・・・インストールしたプラグイン
- メディア ・・・画像や動画など
- データベース ・・・記事や固定ページなどのコンテンツ
ではここから、バックアップの手順について解説します。
自分でバックアップを取る方法は大きく2つ。
- プラグインを使ったバックアップ
- 手動バックアップ
それぞれ具体的な手順を解説しますね。
「BackWPup」プラグインを使った自動バックアップ
プラグインを使えば初心者でも簡単にWordPressをバックアップできます。
数あるプラグインの中でも、日頃のバックアップに特におすすめなのが「BackWPup」です。
BackWPupは無料で使えるプラグインで、一度設定すれば自動で定期的にバックアップをとれます。
BackWPupの設定方法は以下です。
① BackWPupをインストールする
「プラグイン」→「新規追加」の画面でBackWPupで検索、インストールして有効化します。
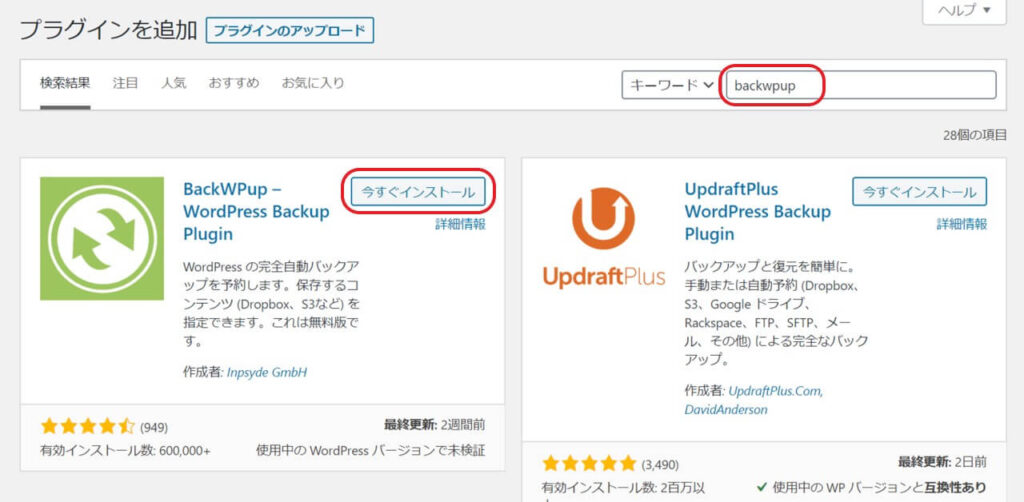
② 新規ジョブを追加する
WordPressの管理画面から「BackWPup」→「新規ジョブを追加」をクリックします。
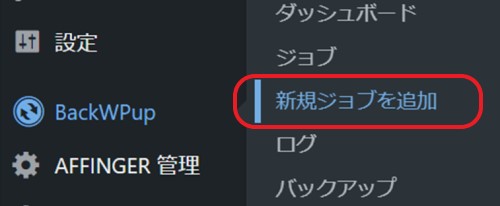
なお、‘ジョブ’とは、コンピュータが処理する仕事の単位のことを言います。
③一般設定
「一般設定」タブから設定していきます。
ジョブの名前をわかりやすいものに変更しておきましょう。
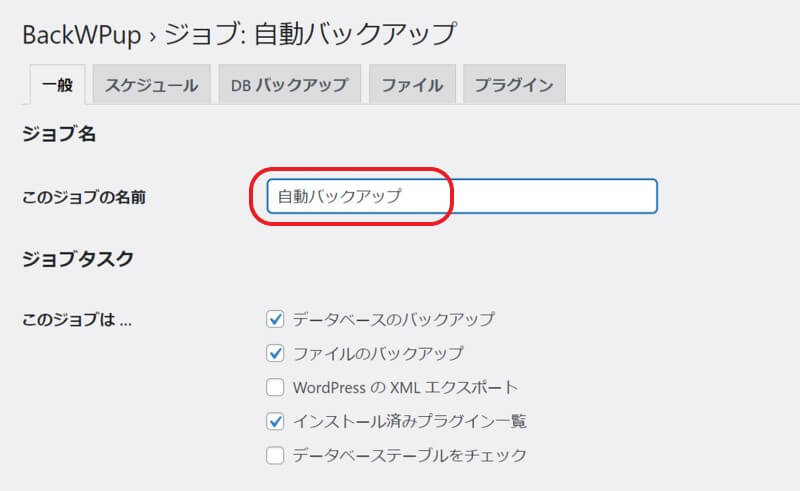
アーカイブ形式はWindowsなら’Zip’、Macなら‘Tar GZip’を選んでください。
バックアップファイルの保存方法で保存先を選びます。「フォルダーへバックアップ」ではWordPressをインストールしているサーバーにバックアップされます。
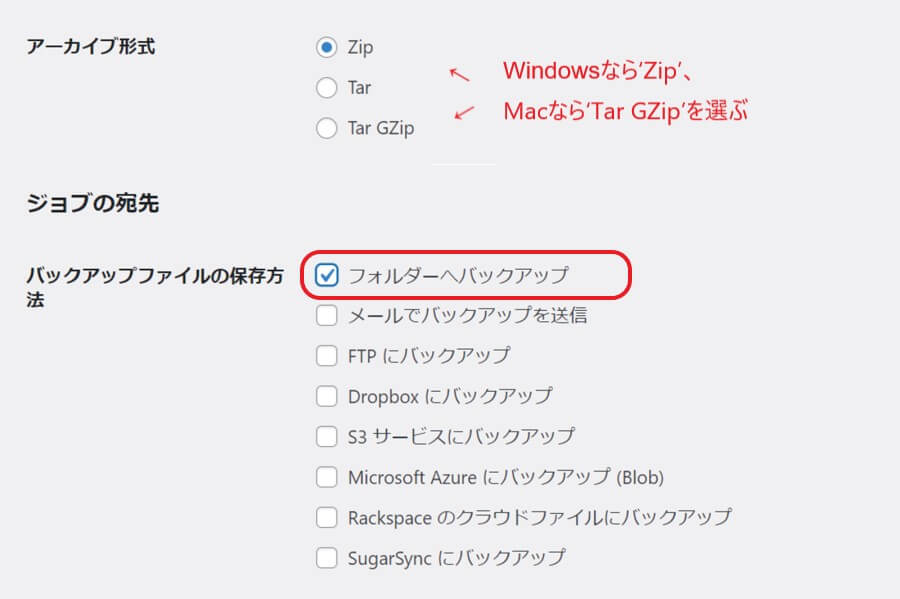
④ スケジュール設定
「スケジュール」タブに移ります。
「ジョブの開始方法」は‘WordPressのcron’を選んでください。
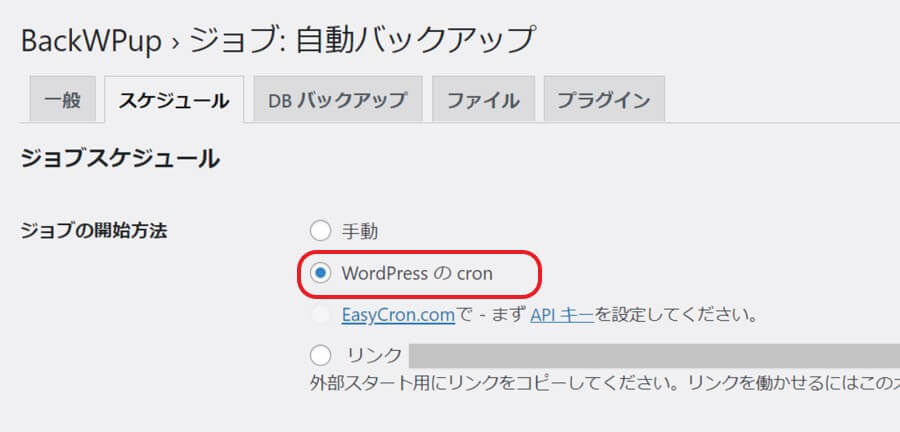
次に、バックアップを取るタイミングをスケジュールします。週1回程度がおすすめです。
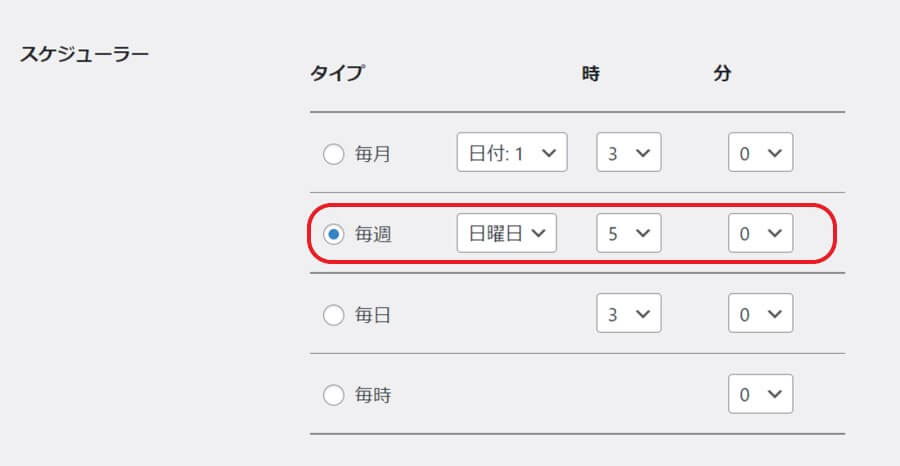
⑤ DBバックアップ
「 DBバックアップ」タブでは、バックアップファイルの圧縮有無を指定します。’GZip’を選んでおきましょう。
バックアップファイルのサイズが小さくなるので、保管する際の容量を節約できます。
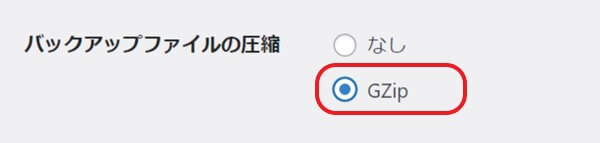
これで設定は終わりです。スケジュールした時刻に自動でバックアップされます。
WordPressの手動バックアップ
手動バックアップの方法についても解説します。
少し面倒ですが、一度やってみると仕組みを理解できるので、復元する際にも役に立ちますよ。
まず、FTPソフトを使って「wp-content」の中にある「plugins」「themes」「uploads」をダウンロードします。
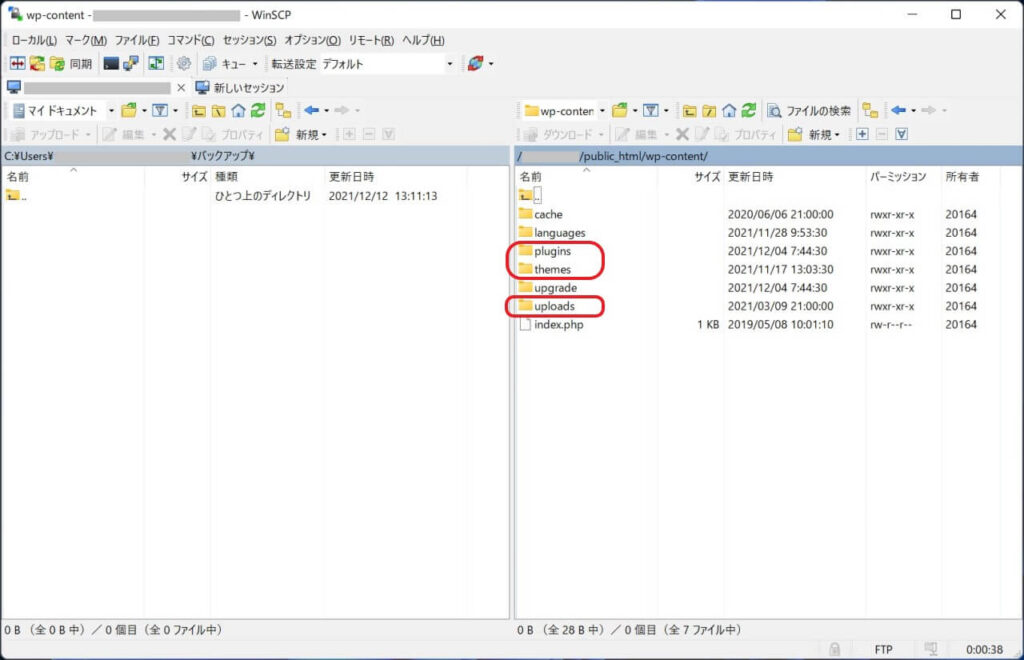
次に、データベースをバックアップします。
WordPressの管理画面で「ツール」→「エクスポート」で’すべてのコンテンツ’を選択します。
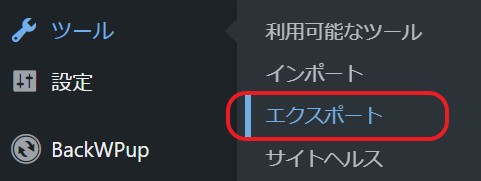
‘すべてのコンテンツ’を選んで、‘エクスポートファイルをダウンロード’ボタンをクリックします。
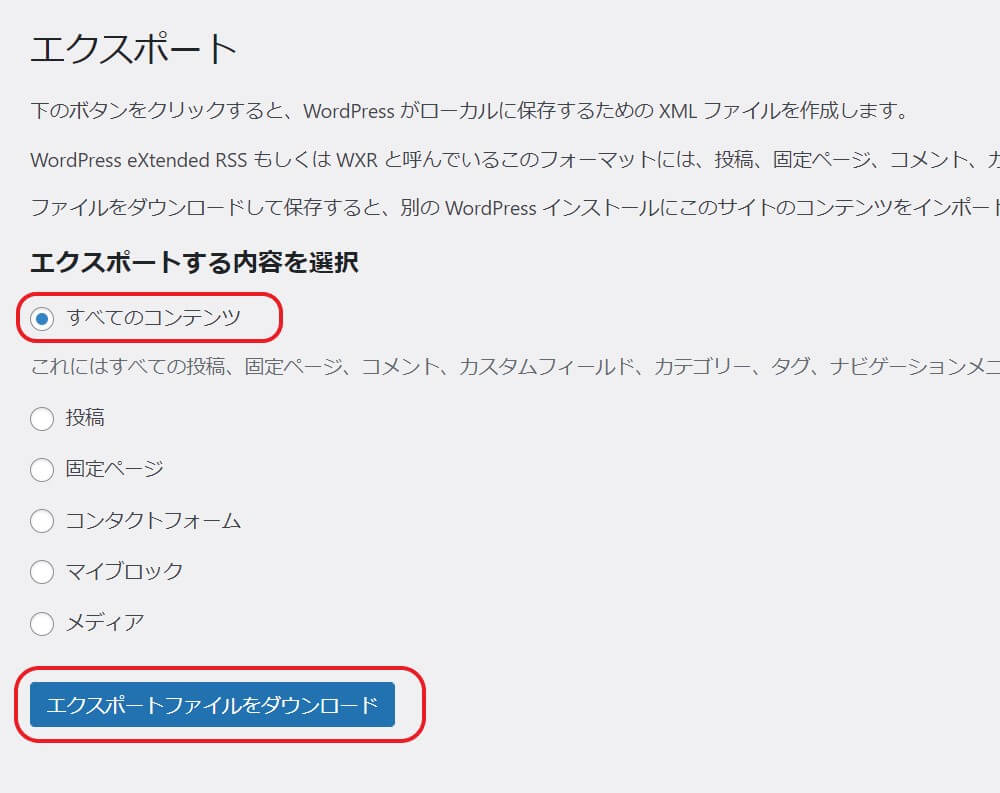
これで必要なデータをバックアップできました。
まとめ
WordPressのバックアップが必要な理由とバックアップ方法を解説しました。
万が一のトラブルに備えて、バックアップは必ず取るようにしましょう。
BuckWPupプラグインを使えば、意識しなくても定期的に自動でバックアップを取ってくれるので安心です。
それではよいブログライフを!