PR WordPress
WordPressインストール後の初期設定【これだけでOK】


WordPressをインストールしたけど、設定項目が多くてよくわからない。
初期設定は何をすればいいの?
この記事ではWordPressインストール後の初期設定について解説します。
初期設定が必要な項目について一つずつ詳しく解説するので、同じように設定すればOKです。
WordPressの設定項目はたくさんありますが、設定が必要な項目は限られているので、30分~1時間で誰でも簡単に設定できますよ。
WordPressの初期設定
それでは早速、WordPressの初期設定をやっていきましょう。
WordPressのインストールがまだの方は「【完全版】WordPress(ワードプレス)でブログを開設する手順」を参考にして、まずはWordPressをインストールしましょう。
一般設定
まずは一般設定からやっていきます。
WordPressの管理画面にログインしたら、左側のメニューの「設定」→「一般」をクリックします。
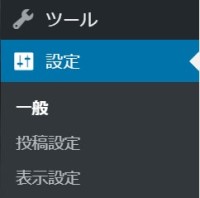
設定を変更したあとは必ず‘変更を保存’ボタンをクリックをして、変更内容を保存してくださいね。
サイトのタイトル、キャッチフレーズの設定
「サイトのタイトル」欄にブログサイトの名前を設定しましょう。
例としては、当ブログは「副業エキスパート」がサイト名になります。
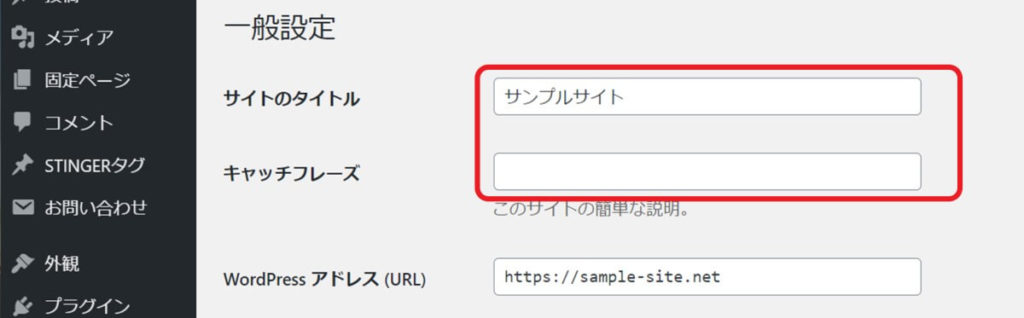
設定したサイト名はGoogleなどの検索結果に表示されます。
あとで変更することもできますが、ある程度の期間ブログを運営してからサイト名を変更すると読者が迷ってしまうので、あまり頻繁に変えないようにしましょう。
まだ読者がいないうちは変えてしまっても大丈夫です。
「キャッチフレーズ」欄は空欄にしておきましょう。
WordPressテーマによってはh2タグとして認識してしまい、記事内のh2タグと重複する恐れがあります。
重複してしまうとSEOによくないので、ここでは空欄にしておきます。
後でいつでも変更できるので、使うテーマが決まったあとで必要に応じて設定しましょう。
WordPressアドレス、サイトアドレスの変更
「WordPressアドレス」、「サイトアドレス」の‘http://~’の部分を‘https://~’に変更しましょう。
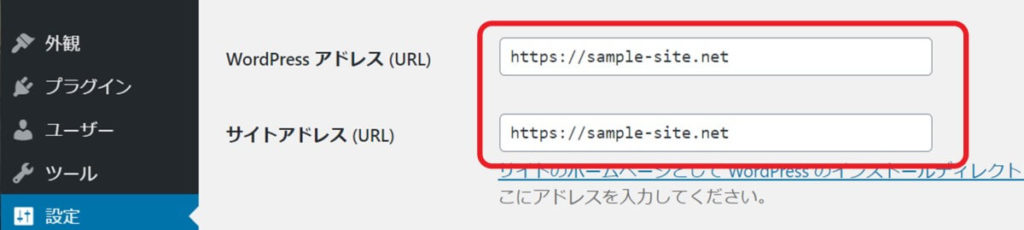
読者がブログにアクセスする際、SSL(Secure Sockets Layer)によって通信が暗号化されて、セキュリティが高くなります。
レンタルサーバーのSSL設定がまだの場合は、先にサーバーの設定を済ませてください。
当ブログの手順でエックスサーバーにWordPressのインストールしたのであれば、サーバーの設定は済んでいます。
管理者メールアドレスの設定
「管理者メールアドレス」欄にメールアドレスを設定しましょう。
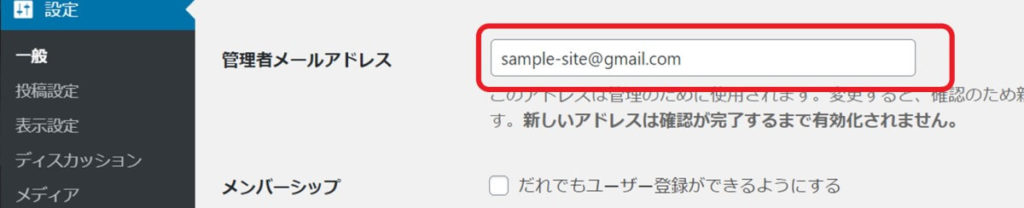
ブログにコメントがあった場合など、WordPressから連絡を受けるときに使います。
投稿設定
投稿設定の項目はデフォルトのままでOKです。
「更新情報サービス」は記事を投稿したときに外部のサービスに通知する機能ですが、設定してもほとんど効果がないので変更する必要はありません。

表示設定
表示設定の項目もデフォルトのままでOKです。
「1ページに表示する最大投稿数」でトップページに表示される記事数を変更できます。
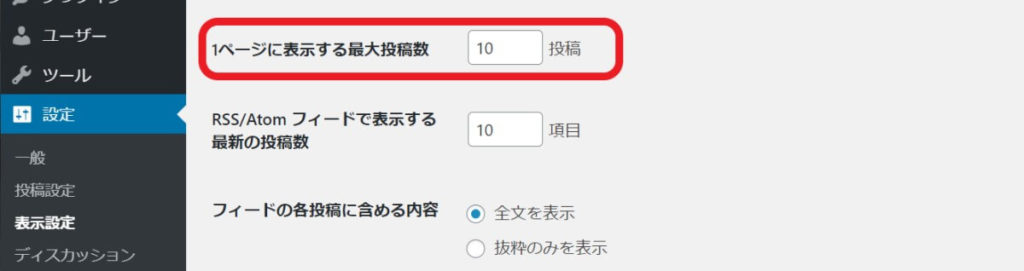
ディスカッション設定
ディスカッションではコメント機能の設定を行います。
記事ごとのコメント機能を無効にする場合は、投稿のデフォルト設定「新しい投稿へのコメントを許可する」のチェックを外しておきましょう。

パーマリンク設定
パーマリンクというのは記事ごとのURLのことです。
URLの階層構造がシンプルになるように「共通設定」で‘投稿名’を選択するのがおすすめです。
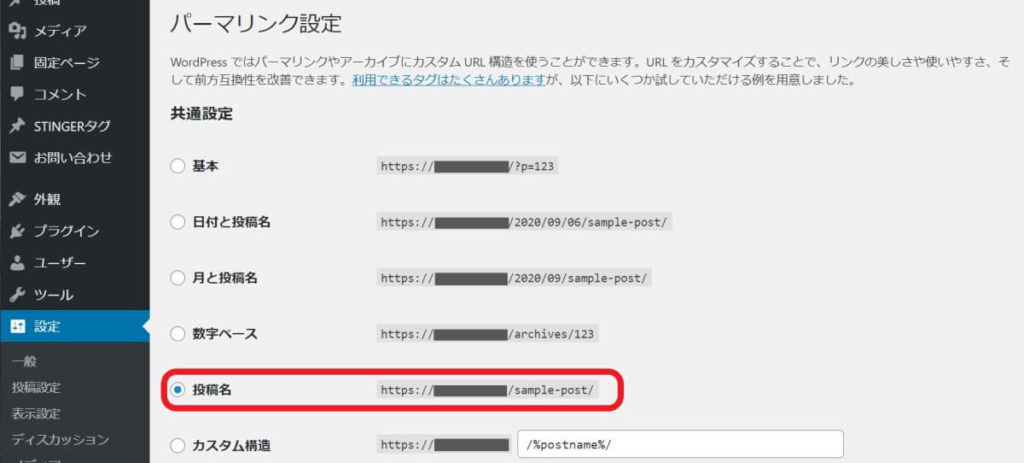
なお、記事を公開したあとでURLを変更しないようにしましょう。
URLを変更してしまうと、ブックマークしている読者が記事を見つけられなくなってしまいますし、SEO評価も分散してしまうのでよくないです。
ユーザーの設定
最後にユーザの設定でニックネームを設定しておきましょう。
左のWordPressメニューから「ユーザー」を選択してユーザ名の編集をクリックします。
「ニックネーム(必須)」、「ブログ上の表示名」欄を設定してください。
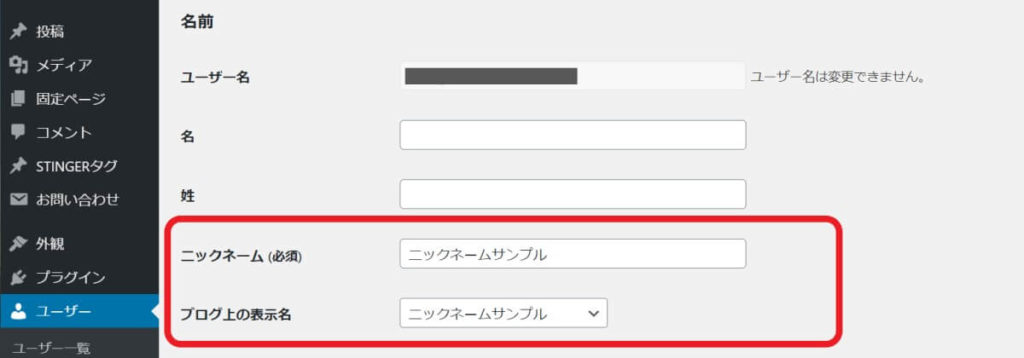
ニックネームは記事の投稿者名やプロフィール情報として表示されます。
WordPressのログインユーザー名がそのままサイトに表示されるのはセキュリティ上よくないので、ニックネームは必ず設定しておきましょう。
まとめ
WordPressの初期設定は以上です。
お疲れさまでした。
WordPressの初期設定が終わったら、記事を書く前にテーマとプラグインを導入しておきましょう。
おすすめのWordPressテーマについて下の記事で解説しています。
-

-
ブログに最適なWordPressテーマのおすすめを厳選して6つ紹介
続きを見る
プラグインの導入については下の記事で解説していますので、参考にしてください。
-
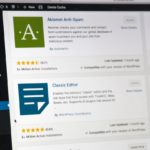
-
おすすめのWordPressプラグイン【必要なものだけを厳選して紹介】
続きを見る